 A couple of years ago I wrote an article on the SDL blog explaining the differences between Project Settings and Global Settings. Things have changed a little now, although the principle is the same, and Studio 2014 has a different interface so I thought, given the number of times this still comes up, that I’d refresh the article a little and have another go at making this clear. If you are still using Studio 2009/2011 then the original article might still be helpful – Studio… Global or Project Settings?
A couple of years ago I wrote an article on the SDL blog explaining the differences between Project Settings and Global Settings. Things have changed a little now, although the principle is the same, and Studio 2014 has a different interface so I thought, given the number of times this still comes up, that I’d refresh the article a little and have another go at making this clear. If you are still using Studio 2009/2011 then the original article might still be helpful – Studio… Global or Project Settings?
If you’re using Studio 2014 then here’s the update….
Prior to the release of Studio 2014 I think almost every day saw a problem that was resolved on a user forum somewhere by understanding what the difference is between Global or Project Settings in SDL Trados Studio… otherwise referred to as File -> Options or Project Settings. The release of Studio 2014 has made this easier and more intuitive to understand, but here’s my shot at explaining the difference so it’s clear… in my mind at least!
A picture paints a thousand words so lets start with this graphic which is attempting to show how using the Translate Single Document method of working uses the Global Settings initially; and using Projects takes the initial settings from the Global Settings but each Project has its own Project Settings once the project is created:
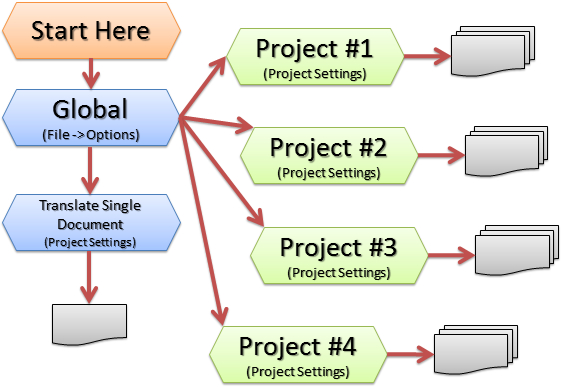
Studio 2014 has made this a little easier to work with because to make changes to the Global Settings you follow the familiar Microsoft convention and navigate to File -> Options. You can also use a very handy shortcut, Alt+F, T and this opens the Global Settings window:

Once your Project has been created, whether it’s a Single File Project created by using the Translate Single Document command or a Standard Studio Project created by using the Project Wizard then everything you want to be applied to the files inside these Projects are only affected by editing the Project settings. These are also made far easier and intuitive to find because when you select a Project in the Projects View, or have a file open in the Editor View, you will see a nice big button called Project Settings here:
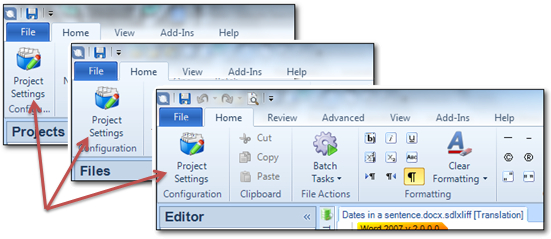
So, what are the things that are affected by this? If you look at the options in Project Settings you will see the settings that can be changed. Also note that the Global Settings only say Options in the top left corner, whereas your Project Settings will have the name of the active Project:
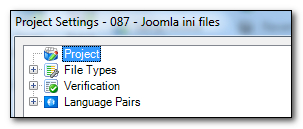
Everything you see in here can be changed to affect only the Project you are working on (this includes Projects created from Packages). This means that by customising these in Project Settings you will not have to undo them all for the next project that comes along that requires a different setup. It also means that you can create future Projects based on one you did earlier and not have to manually change them all again.
Filetypes: You can have very specific settings, or custom filetypes for a particular customer, or project you are working on, and these can be reused without having to redo them again in the future.
Verification: You can have QA checks, segment verifiers, number checking etc. or terminology checks that relate only to the types of material or terminology you are working with.
Language Pairs: here you can define which settings should be used for all operations relating to all the languages in your Project or just a specific language pair. These could be things like match values for Translation Memory (TM) lookup and concordance, penalties for TM results, adding fields to be used with each confirmed translation segment, autosubstitution settings, termbase settings to be used only on this Project, AutoSuggest settings for this Project or specific rules for the batch processing operations.
You should take a look at these settings in more detail to get a handle on what you can do with them, but the golden rules are these:
- Changes made to Global Settings in File -> Options will affect the creation of all new Projects that are not created using a specific project template.
- Changes made to Project Settings using the ribbon icon called Project Settings will only affect the files, Translation Memories etc. you are working on within that particular Project.
- Once files have been converted to SDLXLIFF files (Studio bilingual files) in any kind of Project then some filetype settings that affect how text is extracted for translation such as parser rules, hidden text, tracked changes etc. can not be used without converting to SDLXLIFF again. This is obvious if you think about it because these type of settings are used to decide how the file is prepared in the first place. In a Standard Studio Project you can delete the file(s) you wish to change and add them again using the specific Project Settings you customised, but for Single File Projects you will have to open them again and create a new Project based on the Global Settings.
I hope I managed to explain that clearly..! But if not, here’s some other useful articles on this topic:
“Open Document”… or did you mean “Create a single file Project”
How to use Project Settings in SDL Trados Studio
Project Settings vs. Tools > Options – What’s the Difference?

“I think almost every day I see a problem resolved on a user forum somewhere by understanding what the difference is between Global or Project Settings in SDL Trados Studio…”
Paul, nothing says more about how&why Studio’s interface is b0rken than the quote above…
You’re right! This was one of the reasons for the new interface. So… I have rewritten this paragraph rather than leave it the same as it was in the original article I wrote some years ago. Most CAT tools today seem to work with Projects and this was a new concept for Trados and SDLX users who could just open a file and work on it. Studio tried to keep this ability in addition to adopting the idea of Projects, and this certainly could be a little confusing for new users, especially if they just want to be able to work in the way they used to.
I think Studio 2014 does make a better job of this, and it’s quite consistent on how the Project Settings are accessed in a completely different way to the Global Settings. Studio 2009/2011 was more confusing as the options were both found in a list of items in the same toolbar.
Thank you for attracting my attention to this so I could clarify the distinction between the versions and show why the new Studio 2014 interface is much improved.
Hello,
How can I open the Project Settings when the Translation Results tab is not selected (and also preferably using the keyboard)?
Alexandre
Hi Alexandre, I guess you could use the big button on the ribbon in the home ribbon (top left), or use alt+h+s1, or add a shortcut in the keyboard shortcuts. I just added ctrl+alt+p and that worked nicely.
Hello Paul,
In my 2014 config, the top left button seems to appear in Editor view only, with the extra requirement that the “Translation Results” tab is selected.
Having found “Project Settings” in the “Projects” submenu of “Options>Keyboard Shortcuts” only, I thought it would work in Project view only. It actually seems to work in all views, as well as ALT + h + s, thank you!
Cheers,
Alexandre
Interesting… I didn’t check this in 2014. I assumed 2015 when you didn’t mention your version. Glad you found a solution that works for you though.