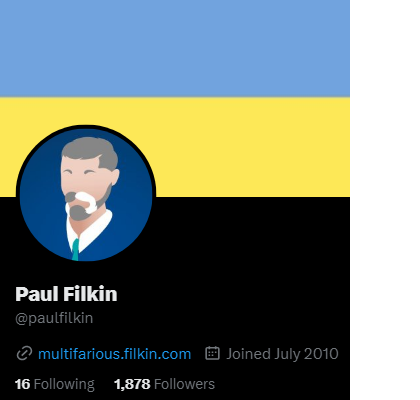The phrase “You can lead a horse to water, but you can’t make it drink” emphasises the idea that you can offer opportunities or advantages to someone, but you can’t force them to take action if they’re unwilling. This proverb has deep historical roots, with its first recorded use in Old English around 1175, and it has been in continuous use ever since. It’s often used to illustrate the limits of influence and the importance of individual choice, making it applicable in various contexts, from personal relationships to business settings.
The expression underscores a universal human truth about the limits of persuasion and the autonomy of others. It’s not just an old saying; it encapsulates a cultural understanding about the nature of free will and the complexities of human behavior. This proverb serves as a reminder that despite our efforts to guide or provide for others, their ultimate actions are out of our control.
In psychological terms there is of course a model to explain this behaviour. It’s called the COM-B model of behavior change, and it suggests that for individuals to change their behavior, they need capability, opportunity, and motivation. Even if people have the capability (skills and knowledge) and opportunity (external conditions), without intrinsic motivation—the personal desire and drive—they may not take action. This reflects the essence of the proverb, indicating that personal choice plays a critical role in whether advice or opportunities are acted upon. Motivation is key to bridging the gap between intention and behavior.
So when it comes to learning about technology what are the motivations for students, educators, professionals in the field of localization? I think everyone has their own, but I could hazard a few guesses:
- Career Advancement: Gaining new skills or refining existing ones can open up advanced job opportunities and promotions, making the effort to learn well worth it.
- Quality and Efficiency: Improved skills lead to higher quality work and more efficient processes, which can be highly motivating for professionals who take pride in their work. In particular you become your own problem solver!
- Innovation and Adaptation: The localization field is dynamic, with constant technological advancements. Staying updated is crucial to remain competitive and innovative and even more so in today’s rapidly changing environments.
- Peer Recognition and Networking: Being well-versed in the latest tools and techniques can increase one’s reputation among peers and enhance networking opportunities. I think all the experts in the RWS Community are well known and hopefully respected!
- Personal Fulfillment: For many, continuous learning is intrinsically rewarding, providing personal satisfaction that comes from mastering new challenges.
I can’t think of anyone I know or have met in the localization industry who wouldn’t agree with this, and may even have more to add. But by now you may be wondering when I’ll get to the point… so here it is.
If you have never been able to find training on the things you needed to learn to work with Trados; if you didn’t know there is a knowledgebase, or the community forums to get help; if you didn’t know Trados Studio actually comes with PDF guides to help you get started in translating or project management; if you didn’t know that Trados Studio has a context sensitive online help; if you didn’t know RWS run a Campus event every year with presentations covering all the career possibilities you can think of in the localization industry, and with presentations around the use of technology; if you didn’t know that RWS provide their technology for free to all academic partners through their RWS Campus programme; if you didn’t know there are guides for everything and forums to ask questions if you are already an academic partner; if you didn’t know Trados have a YouTube site with many how-to videos; if you didn’t know Trados run regular webinars on the use of our technology and maintain a database of previously recorded webinars; if you didn’t know there is an RWS University and certification in the products; if you didn’t know you can have support included with your product; if you didn’t know all users have free access to licensing & installation support; if you didn’t know you can report a bug or get help with any question in the community forums; if you didn’t know you can make suggestions for new features or vote for features others have raised; if you like to develop and wonder about the APIs but have never heard of developers.rws.com; if you have a question about how to use the APIs or write your code effectively; if you didn’t know Trados AppStore developers opensource almost everything they do…
… if you didn’t know these things already then at least know this. You can visit the Community Solutions Hub (Trados) and tell them what you’d like to learn.
You can ask for training on how to do anything you would like to learn around the use of the products within the Trados Portfolio. You have an opportunity to shape your learning agenda and dive deeper into the Trados tools and features that matter most to you. Every 2-weeks the Community team plan to deliver a webinar… not a polished presentation, but rather a functional explanation of exactly how to do what you ask about. It doesn’t have to be, in fact it shouldn’t be since each one is only one and a half hours, a complete how to use the product. There are plenty of training facilities already available to you for that. But there may still be some gaps in your knowledge, or a need to find a different way of looking at things, that might help put things into place.
Visit the Community Solutions Hub (Trados) and tell them what you’d like to learn and drink deeply. I’m sure the motivation is there… you surely have the capability… and now you have the opportunity!


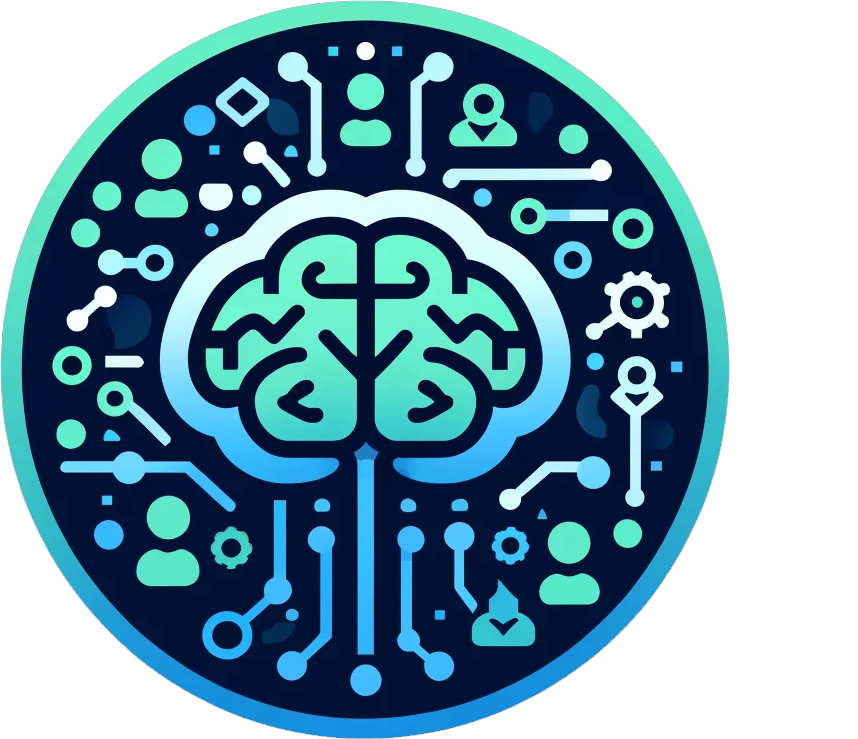 I’ve written quite a few articles in the last year or so on the use of AI in a localization setting, and in general as a tool to help you complete technical tasks you may not have been able to do without help until now. Certainly I’ve been making extensive use of this technology to simplify my life in many ways since I can now achieve in a few minutes things I could only wish I had time to learn until now. But I thought I’d share a little of the practical use of AI within a community setting as we’ve made great use of this technology to help our users in the RWS Community and I think it largely goes unnoticed.
I’ve written quite a few articles in the last year or so on the use of AI in a localization setting, and in general as a tool to help you complete technical tasks you may not have been able to do without help until now. Certainly I’ve been making extensive use of this technology to simplify my life in many ways since I can now achieve in a few minutes things I could only wish I had time to learn until now. But I thought I’d share a little of the practical use of AI within a community setting as we’ve made great use of this technology to help our users in the RWS Community and I think it largely goes unnoticed. CSV, or files with “comma separated values”, is a simple format that everyone should be able to handle. Certainly you’d think so except nothing is ever that straightforward and if you’ve ever spent time trying to work with these files and having to deal with all the problems inherent to this format then you’ll know exactly what I’m talking about. In our industry, localization, the number of problems can even increase because we also have to deal with converting the content from one language to another. I also wondered if there is a standard for CSV and the closest things to one is more of a recommendation, called
CSV, or files with “comma separated values”, is a simple format that everyone should be able to handle. Certainly you’d think so except nothing is ever that straightforward and if you’ve ever spent time trying to work with these files and having to deal with all the problems inherent to this format then you’ll know exactly what I’m talking about. In our industry, localization, the number of problems can even increase because we also have to deal with converting the content from one language to another. I also wondered if there is a standard for CSV and the closest things to one is more of a recommendation, called 
 After I did my last studies, apart from all the endless mandatory HR type training we have to endure these days, I thought that would be it for any sort of formal training for me. In fact the main reason for me doing my last formal studies,
After I did my last studies, apart from all the endless mandatory HR type training we have to endure these days, I thought that would be it for any sort of formal training for me. In fact the main reason for me doing my last formal studies,  Whilst I would definitely not claim to be an expert, writing this blog has allowed me to learn a reasonable amount about XML over the years. Most of the articles I’ve written have been about explaining how to manage the many amazing features in the filetypes that are supported by Trados Studio… and of course how to deal with the many changes over the years as the filetypes have become more and more sophisticated catering for the demands of our customers and the changes in the technologies applied to XML in general. The result of these changes has led to some… let’s say… less than user friendly interfaces and features and you’d certainly be forgiven if you thought things were becoming a little chaotic!
Whilst I would definitely not claim to be an expert, writing this blog has allowed me to learn a reasonable amount about XML over the years. Most of the articles I’ve written have been about explaining how to manage the many amazing features in the filetypes that are supported by Trados Studio… and of course how to deal with the many changes over the years as the filetypes have become more and more sophisticated catering for the demands of our customers and the changes in the technologies applied to XML in general. The result of these changes has led to some… let’s say… less than user friendly interfaces and features and you’d certainly be forgiven if you thought things were becoming a little chaotic!