 In the heart of LingoVille, translator Trina was renowned for her linguistic prowess but was a bit behind in the tech world. When her old typewriter finally gave out, she received a sleek new laptop, which came with OneDrive pre-enabled. Initially hesitant about this “cloud magic,” she soon marvelled at the convenience of securely storing her translations online, accessible from anywhere, safeguarding her precious work from life’s unpredictabilities. This modern twist turned Trina from a tech-sceptic into a cloud enthusiast overnight.
In the heart of LingoVille, translator Trina was renowned for her linguistic prowess but was a bit behind in the tech world. When her old typewriter finally gave out, she received a sleek new laptop, which came with OneDrive pre-enabled. Initially hesitant about this “cloud magic,” she soon marvelled at the convenience of securely storing her translations online, accessible from anywhere, safeguarding her precious work from life’s unpredictabilities. This modern twist turned Trina from a tech-sceptic into a cloud enthusiast overnight.
And then she woke up!!
Is OneDrive really the right answer?
For many things it is, and if you have never spent time setting up your own back-up systems to make sure you never lose any work then OneDrive brings the promise of finally being able to achieve the elusive “look-away” backup solution.
However, just because files you use seem to be on your local drive it doesn’t mean they can always be accessed immediately. For example, if you do use OneDrive the mere fact you believe you saved them locally on your local drive doesn’t mean they’ll stay there.
Why not you may ask… well here’s an explanation of why, but starting with a short explanation of some important OneDrive concepts.
 When you save a file locally to your OneDrive folder and if OneDrive Files On-Demand is enabled, it will immediately start to sync to the cloud. During this process, the file will have a status of “sync pending” represented by circular arrows.
When you save a file locally to your OneDrive folder and if OneDrive Files On-Demand is enabled, it will immediately start to sync to the cloud. During this process, the file will have a status of “sync pending” represented by circular arrows.
 Once the file is fully uploaded, if you haven’t set the file to be “cloud-only” yet, it will be both on your local device and in the cloud. Its status will be represented by a green checkmark in a white circle, indicating that it’s available both locally and online.
Once the file is fully uploaded, if you haven’t set the file to be “cloud-only” yet, it will be both on your local device and in the cloud. Its status will be represented by a green checkmark in a white circle, indicating that it’s available both locally and online.
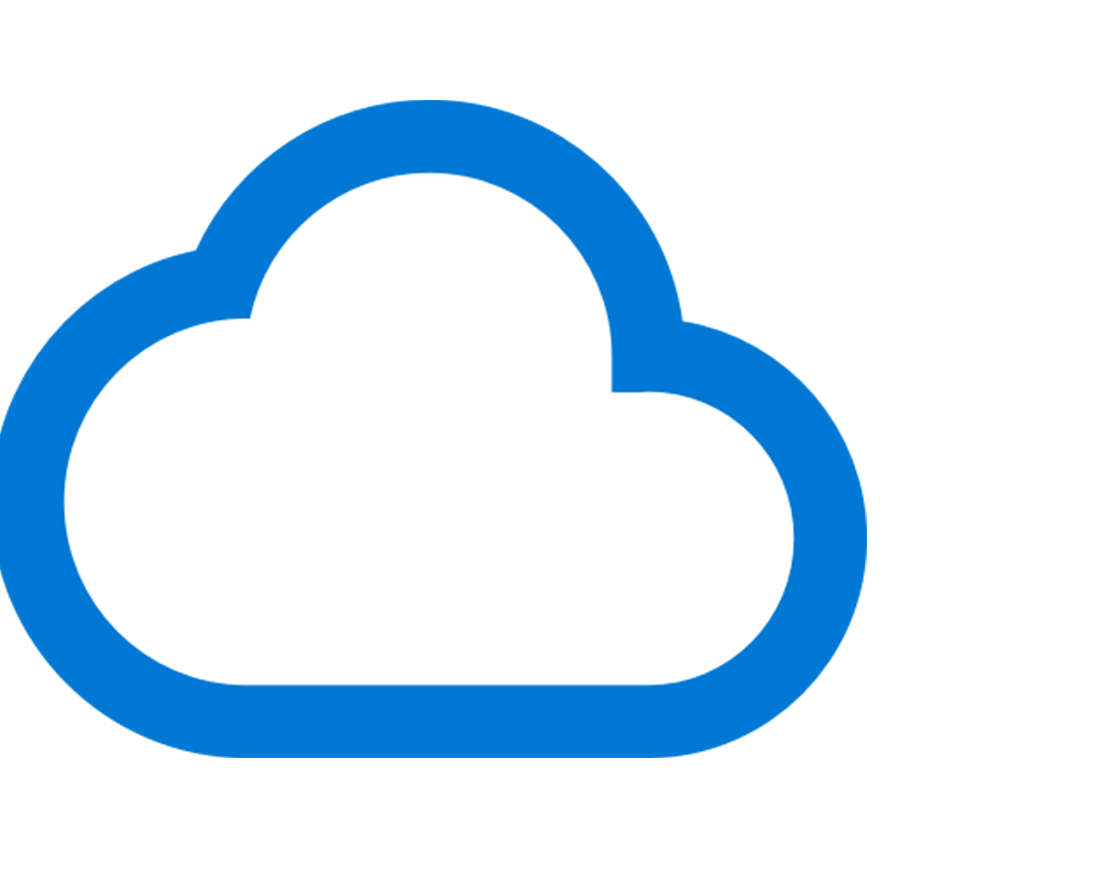 However, if you manually set the file to be “cloud-only” by right-clicking on the file and choosing “Free up space”, then OneDrive will remove the local copy of the file, and the file status will change to a blue cloud icon, indicating the file is now “cloud-only”. When you do this, the local file is removed immediately.
However, if you manually set the file to be “cloud-only” by right-clicking on the file and choosing “Free up space”, then OneDrive will remove the local copy of the file, and the file status will change to a blue cloud icon, indicating the file is now “cloud-only”. When you do this, the local file is removed immediately.
When using OneDrive’s Files On-Demand feature, if you open a cloud-only (blue cloud icon) file, it will be downloaded and become locally available. Then, as long as you’re using the file, it will remain on your device. The file will continue to stay on your local device even after you’ve closed it, and its status icon will change to a green check mark in a white circle, indicating that it’s available both locally and online.
However, if you’ve enabled the “Storage Sense” feature on Windows 10 or later (which your friendly neighbourhood technician, or laptop supplier, may have thoughtfully done for you), it can automatically free up space by making older, unused files cloud-only. But how long a file stays locally available before it becomes cloud-only again will depend on the settings you have configured in Storage Sense.
To check or modify these settings, you can go to “Settings” -> “System” -> “Storage” -> “Configure Storage Sense or run it now.” Here you can specify how often Storage Sense runs and when files become cloud-only, based on when they were last opened.
So this all sounds great… but actually this isn’t always great at all! Some of the resources you use in Studio can be quite large such as translation memories, termbases and even some projects. So if you put these into the OneDrive cloud using an inappropriate setting then when you come to use them in Studio they may not actually be available for you to use… and then at worse Studio complains and you might start to see null reference or object reference errors (because you’ve taken something away outside of Studio that used to be there). At best you won’t see errors, but you may no longer be able to select resources from your project settings that you know you put there but now Studio won’t let you enable them.
If you go and check in your File Manager there’s a good chance you’ll see the “sync pending” icon trying to download the files for use, or even the “cloud-only” icon telling you they won’t be available locally to you at all unless you download them first.
So, if you’re determined to work with OneDrive I recommend you thoroughly understand how it works and make sure you configure your settings appropriately, or….
Cloud Capabilities in Trados Studio
… consider using the cloud capabilities in Trados Studio for your large resources and even your projects. When you purchased a Trados Studio licence you may not have even realised what features are also available to at no additional cost at all!
I’m not going to cover the cloud capabilities of Trados Studio in this article, so if you want to learn more maybe start with the Trados website, and if you have any questions take a trip over to the RWS Community where there is a forum specifically for questions around working in the cloud.
And in the meantime here’s a couple of quick videos from the Trados team on saving your projects and translation memories to the cloud where you will definitely not have a OneDrive experience with your files:
And a short intro to the online editor which is incredibly rich for a browser editor and offers that elusive horizontal editor capability at a click of a button so you don’t only have the vertical layout (not shown in the video… and considering the fuss about this over the years it seems an opportunity missed!):
I haven’t really covered cloud working in my blog but I may start to do so in the coming months.

Thank you so much.
Your detailed explanation help me understand better of ‘Cloud-only’ file saving, it depends on each individual’s preference.
Thank you so much for this article, Paul! Your’re a star!
It helped me understand why there were often problems with unavailable TM files on a colleague’s computer. Wrong setting…
I’m glad that helped you Annette. It helped me too… I see problems related to the use of OneDrive so often I thought it would make sense to try and understand what’s happening.