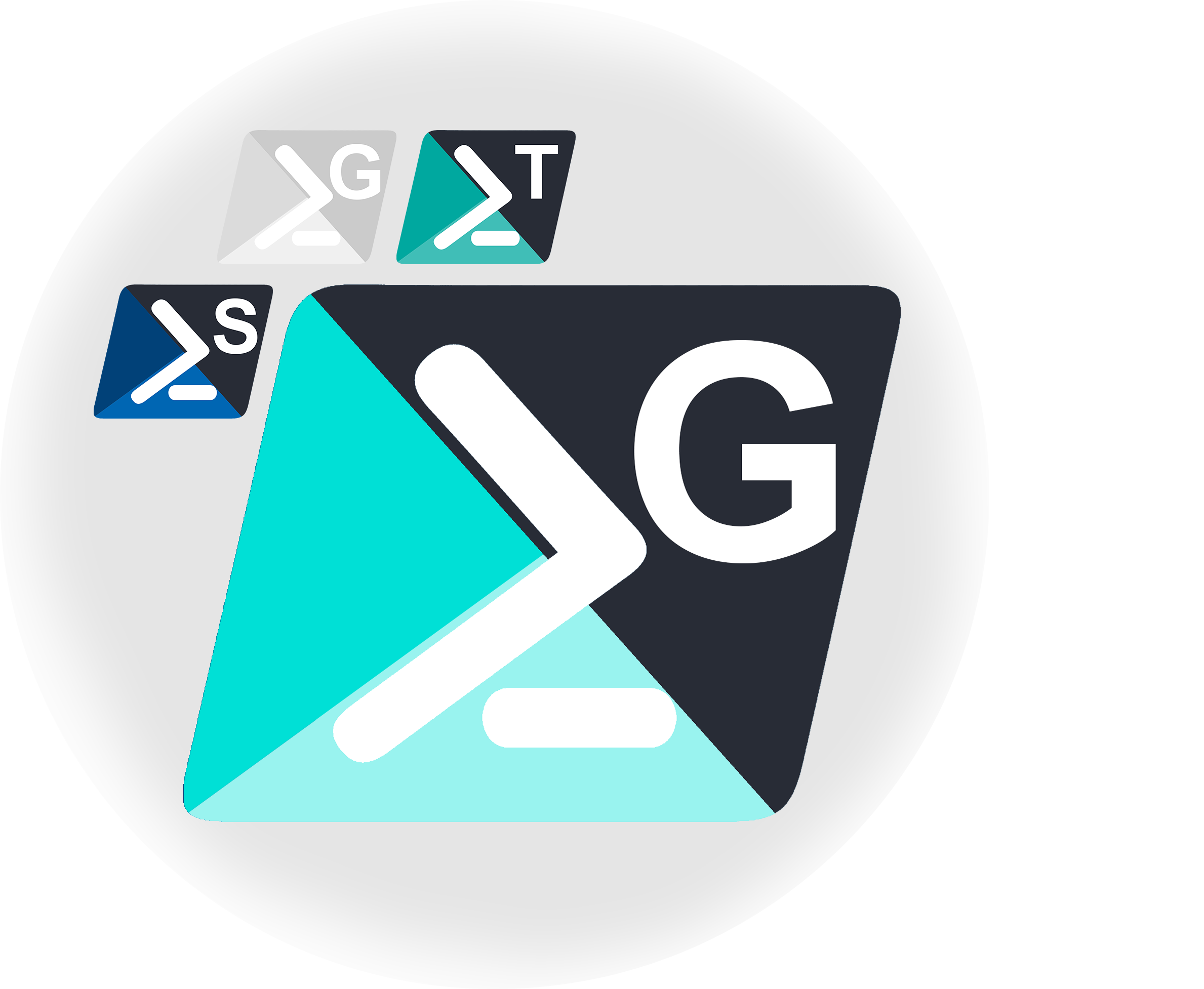 If you’ve spent any time with Trados Studio, you’ll know it’s quite simple to get things done — open the interface, click a few buttons, and you’re ready to go. In Part 1 of this PowerShell trilogy, we introduced the Trados Studio PowerShell Toolkit, enabling project managers and localisation engineers to automate tasks without needing development skills. GroupShare, while operating more behind the scenes, is no different in principle, except that we’ve never had a PowerShell toolkit for GroupShare before. This meant that automating tasks was often left to professional developers or achieved through a more complex Business Management solution, which might have been more than what was needed for basic automation.
If you’ve spent any time with Trados Studio, you’ll know it’s quite simple to get things done — open the interface, click a few buttons, and you’re ready to go. In Part 1 of this PowerShell trilogy, we introduced the Trados Studio PowerShell Toolkit, enabling project managers and localisation engineers to automate tasks without needing development skills. GroupShare, while operating more behind the scenes, is no different in principle, except that we’ve never had a PowerShell toolkit for GroupShare before. This meant that automating tasks was often left to professional developers or achieved through a more complex Business Management solution, which might have been more than what was needed for basic automation.
Tag: powershell
Trados Studio – Powershell Trilogy Part 1
 It’s been 11-years since I have written about the PowerShell Toolkit that was originally created by the development team in SDL. Back then I was able to fumble my way through setting it up, editing a few files, and automating the creation of a project in Trados Studio. In all the time since then it’s not really received any updates, although there have been a couple of notable events. First it was open-sourced in 2014 and then… well OK, only one notable event! The PowerShell Toolkit has actually not been touched in all of this time to any great extent much to the consternation of some localization engineers who would have liked to have seen more work done to improve its capabilities. In case you might wonder what use this Toolkit is… a brief explanation would be that it allows users to automate tasks that could be carried out in Trados Studio without the need for complex code development and without having to open Trados Studio at all!. The toolkit makes use of the PowerShell task automation framework, which is already integrated into Windows, making it accessible to users who might not be familiar with software development. The Trados Studio PowerShell Toolkit enables users to perform a variety of automated tasks, such as creating Translation Memories, setting up new projects, and generating project packages for different languages.
It’s been 11-years since I have written about the PowerShell Toolkit that was originally created by the development team in SDL. Back then I was able to fumble my way through setting it up, editing a few files, and automating the creation of a project in Trados Studio. In all the time since then it’s not really received any updates, although there have been a couple of notable events. First it was open-sourced in 2014 and then… well OK, only one notable event! The PowerShell Toolkit has actually not been touched in all of this time to any great extent much to the consternation of some localization engineers who would have liked to have seen more work done to improve its capabilities. In case you might wonder what use this Toolkit is… a brief explanation would be that it allows users to automate tasks that could be carried out in Trados Studio without the need for complex code development and without having to open Trados Studio at all!. The toolkit makes use of the PowerShell task automation framework, which is already integrated into Windows, making it accessible to users who might not be familiar with software development. The Trados Studio PowerShell Toolkit enables users to perform a variety of automated tasks, such as creating Translation Memories, setting up new projects, and generating project packages for different languages.
Continue reading “Trados Studio – Powershell Trilogy Part 1”
The PerfectMatch…
 In the world of translation, Trados Studio’s PerfectMatch feature is like the overachieving student who always gets straight A’s, and its academic partner is the brilliant but slightly disorganised professor. PerfectMatch, with its meticulous and precise matching capabilities, often finds itself patiently sorting through the professor’s vast but somewhat chaotic repository of knowledge. Picture PerfectMatch as the diligent student, poring over texts late into the night, determined to find that one perfect translation match. Meanwhile, the academic partner is the genius who wrote the book on translation but can’t quite remember where they put it. Together, they form an unlikely but unstoppable duo – the PerfectMatch feature meticulously cross-referencing every word while the academic partner brings a wealth of knowledge, albeit sometimes hidden under a pile of papers. It’s a partnership where precision meets wisdom, creating translations that are not just accurate, but also enlightened!
In the world of translation, Trados Studio’s PerfectMatch feature is like the overachieving student who always gets straight A’s, and its academic partner is the brilliant but slightly disorganised professor. PerfectMatch, with its meticulous and precise matching capabilities, often finds itself patiently sorting through the professor’s vast but somewhat chaotic repository of knowledge. Picture PerfectMatch as the diligent student, poring over texts late into the night, determined to find that one perfect translation match. Meanwhile, the academic partner is the genius who wrote the book on translation but can’t quite remember where they put it. Together, they form an unlikely but unstoppable duo – the PerfectMatch feature meticulously cross-referencing every word while the academic partner brings a wealth of knowledge, albeit sometimes hidden under a pile of papers. It’s a partnership where precision meets wisdom, creating translations that are not just accurate, but also enlightened!
ChatGPT + Powershell = Localization Superpowers!
 Localization engineers are the miracle workers behind the scenes of localization workflows, and without them many of the projects we see couldn’t happen. The skillsets they possess go far beyond the sort of things that most translators know how to do, and often require the ability to code. I’ve already written a little about these sorts of things in the last three or four articles I published this month, mainly because the use of AI (tools like ChatGPT for example) is opening up the possibility for the rest of us mere mortals to benefit from the sort of things they do. Today I’m extending on another such skill that I have introduced only once before back in 2013, a decade ago! It is a very technical, and yet powerful thing to be able to tap into, so now with the help of ChatGPT I’m going to do it again!
Localization engineers are the miracle workers behind the scenes of localization workflows, and without them many of the projects we see couldn’t happen. The skillsets they possess go far beyond the sort of things that most translators know how to do, and often require the ability to code. I’ve already written a little about these sorts of things in the last three or four articles I published this month, mainly because the use of AI (tools like ChatGPT for example) is opening up the possibility for the rest of us mere mortals to benefit from the sort of things they do. Today I’m extending on another such skill that I have introduced only once before back in 2013, a decade ago! It is a very technical, and yet powerful thing to be able to tap into, so now with the help of ChatGPT I’m going to do it again!
Continue reading “ChatGPT + Powershell = Localization Superpowers!”
