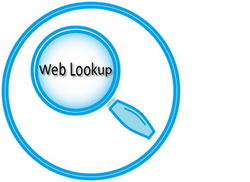 I had the pleasure of meeting Michael Farrell, the developer of IntelliWebSearch, at the BP15 Conference in Zagreb this week and was able to have an interesting chat about the IntelliWebSearch application and the similarities to the new Web Lookup! application that was released onto the OpenExchange last week. IntelliWebSearch allows you to do your lookups from any application and in any browser, it comes preconfigured with a bunch of search sites and you can add your own. The Web Lookup! application for Studio 2014 allows you to do your lookups inside a window within Studio as you work, it comes preconfigured with a bunch of search sites and you can add your own. Sounds similar doesn’t it?
I had the pleasure of meeting Michael Farrell, the developer of IntelliWebSearch, at the BP15 Conference in Zagreb this week and was able to have an interesting chat about the IntelliWebSearch application and the similarities to the new Web Lookup! application that was released onto the OpenExchange last week. IntelliWebSearch allows you to do your lookups from any application and in any browser, it comes preconfigured with a bunch of search sites and you can add your own. The Web Lookup! application for Studio 2014 allows you to do your lookups inside a window within Studio as you work, it comes preconfigured with a bunch of search sites and you can add your own. Sounds similar doesn’t it?
Actually it’s very similar and after discussing with Michael a little I came to the conclusion the tools do a similar job. The one big difference I can see is that the Web Lookup! plugin is language sensitive. So if the search site is multilingual in the first place then the Studio app takes the languages from your bilingual file and automatically searches in the appropriate language… useful for a translator I think.
The app installs into the Studio environment and can be run in three ways:

So as you’re translating you select a word or a phrase in the source or the target column and either right-click on the highlighted letters and select Web Lookup; use the ribbon in the View menu and select Web Lookup; or use a keyboard shortcut customisable as you see fit. The results are displayed in a new window in Studio that can be placed anywhere you like – see Moving Windows…
I’ve displayed mine inside Studio and positioned on the left so I can see it properly… the results below are based on searching in the German source and using Linguee… this nicely gives me German to English results similar to a concordance search with my search terms highlighted as you can see below:
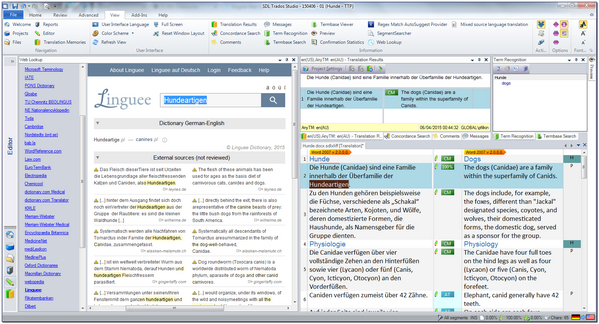
There are 40 search engines configured out of the box and this is likely to be very useful for many translators as it is. Once you run a search you can click on each link to see the results for the search in each engine respectively. However, you can edit this list and reduce it to only the ones you’re interested in or add your own. The developer came up with a very neat way to facilitate this, although it may require you to use a text editor.
![]() The process is this… scroll down to the bottom of the list of search facilities you can see above. At the bottom there are two links Settings and Community. The Community link takes you to the SDL Community forum specifically for OpenExchange applications, so you can ask any qestions you have for support in there. The Settings link takes you to the page where you can change the way the application works:
The process is this… scroll down to the bottom of the list of search facilities you can see above. At the bottom there are two links Settings and Community. The Community link takes you to the SDL Community forum specifically for OpenExchange applications, so you can ask any qestions you have for support in there. The Settings link takes you to the page where you can change the way the application works:
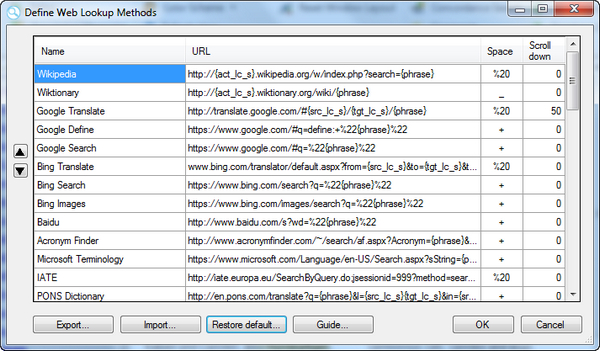
You can remove search engines in here by pressing the delete key in each of the cells within a row and then moving the others up to replace the space. You can restore to default if you mess it up… useful! You can also change the order of the engines using the little up down arrows on the left. However, by far the easiest way to delete things is to use the Export… button at the bottom. This will create a text file saved to a location of your choice and you can edit this with a decent text editor. Each search engines sits on one line so you just remove the lines you don’t want as well as any empty lines and then import it back in again. Straightforward.
But it’s the adding search engines I find most interesting. You can either export the file as above and then add the new ones into the text file after getting the commands with a little help from the Guide… link in the image above; or just enter the results from the Guide directly into the settings window to fill an empty space. Both ways are simple. Clicking on the Guide… opens a new window and this contains a series of instructions you follow. I’m going to do this by adding the Dogpile image search engine as an example.
Step 1.
The instructions are simple. First you copy the phrase web lookup into the search engine.
![]()
Step 2.
Next you copy the URL generated by the search engine after running the search and paste it into the space provided.

Step 3.
After pasting the URL in you’ll see that several URLs are generated in the form below. You take this information and put it into the text file exported from the first settings page:
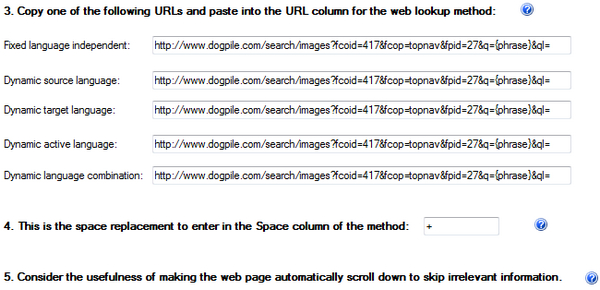
Before we do this note the small blue question marks against each instruction. If you click on these there are some pretty decent instructions that provide additional information to help customise the lookup URL that is generated in Step 3. You can also look at the ones already created in the text file you exported and this also helps to fashion the search you want. For this exercise I’m just running with the results provided to show how this works. So, the results in this case are all exactly the same and in the text file I just create a new entry with one of them below Dilbert as shown below:
![]()
I then import the text file back in again and when I run the search I can see it worked like this successfully looking up in the Dogpile image search engine and presenting the information into Studio:

To do the same thing in the settings pane I just add the entry in the space below Dilbert like this:

Both ways are simple enough… I just like to fiddle around in text files!
Since we released this application I have seen at least one request to search local and online dictionaries, such as Langenscheidt for example. This may not be possible at the moment since some of these don’t return the search term in the URL that is generated. The developer is considering extending the application to cover these scenarios if there are enough users who want it, although this may add a little complexity to the configuration. So if you read this and would like to be able to use a tool like this to search online dictionaries you use with a username and password perhaps, then drop a note below or even better post into the SDL Community for app support and comment there.
Have fun… the OpenExchange puts a lot of fun into working with Studio!
Post post addition!
After having confused a few people with my poor instructions I created a short video to show you how you could add a search engine to this plugin. This time using a different engine again so you have a couple of examples. I hope it’s a better job this time around!

Thank you very much for sharing this and for all your excellent articles. As a new user of Studio 2014 (I´ve been using the 2000 version for the last 15 years:-) all your tips and knowledge have been really useful. This latest web look up app was just what I was missing in Studio. I had tried the Terminotix Plugin which allows you to search for terms in certain large databases from within the Editor but it opens a separate window each time that remains opens, so it was quite annoying. Multiterm Widget is not ideal for that either. I just dowloaded this app and it works great. It will save me a lot of time from continuously copying and pasting into different windows and I love the fact is directly integrated as a window in the Editor. I have a question for you. When I try to look up terms in IATE (EN-SP combination) it shows the target hits in all languages available, not just Spanish. I tried to create a new “link” doing a web lookup search setting it first as EN-SP, but the complete URL from the address bar I get does not allow me to do so; I get the message “Search phrase missing from URL. This will not work.” The same happens with TERMITE in the same language combination. Any idea if there is a solution? Thanks and keep up your excellent work.
Hi Beatriz, this is probably a good question to post into the community I referenced and ask the developer. I’ll have a play with it but I’m no expert!!
Hmm, the languages feature is interesting, but it’s not enough for me to switch to Web Lookup!
The huge advantage of IntelliWebSearch is that it works in all Windows applications (including Studio, of course), so you have access to instant on-line and local searches wherever you are.
Indeed, I can see that Emma. But I guess for anyone who doesn’t use anything else, or only ever used a lookup tool while translating then the Web Lookup tool does carry certain advantages. I think it’s an interesting useful addition to the ever growing number of apps on the OpenExchange.
There is at least one similar solution: the Multifultor software.
It is able to search several online and offline sources and even the Windows Index simultaneously.
@bdV: Multifultor includes a setup wizard that solves your EN-SP problem automatically.
Free download: http://www.tw-h.de/rolf_keller/Multifultor_current_version/Multifultor.zip
Thanks Rolf, I hadn’t heard of this one before. I found a few interesting threads in ProZ on this when I looked… certainly good to have plenty of choice.
Thanks for pointing out Web Lookup. I installed it and like the seamless integration into Studio 2014. A really neat feature!
I just tried this new app and it works beautifully!! I really like its auto-language detection capability and its default sites–seems already adequate for Chinese, though I may add some more later on if needed. This is a great app!
I want to mention that the keyboard combo Alt+F8 to invoke this app is shared by other apps which includes the XBench Plugin for Studio. I had to remove the other Alt+F8 instances in keyboard shortcut list so that Alt+F8 would activate Web Lookup.
This is just info sharing, not a complaint, by the way:)
Thanks Chunyi. This sort of thing is inevitable since developers all create their own tools independent of each other. I changed this to Ctrl+Shift+W for a similar reason. Having customisable keyboard shortcuts is a must in this environment… good job we have them 😉
Hi Paul,
This is an excellent tool. It increases productivity big time and using it feels pretty intuitive. I just wonder whether there are any step-by-step instructions available about how to make it work with the ProZ.com KudoZ term search.
I think I should manage to adapt those (provided for one language pair/field combination) to other pair/field combinations by myself. It is just that I need something to get started.
On another note, your blog is a brilliant resource for any Studio user. I love it.
Best regards,
Sebastian Witte
I can’t seem to get a few key search engines to work including: http://www.granddictionnaire.com/, http://www.proz.com/search/. I’ve tried following the instructions but I keep getting this message in point 3 of the guide:
Search phrase missing from URL. This will not work.
Is there any way around this? I did get the reverso dictionary to work to a degree so I don’t think it’s entirely my ineptitude, although that almost certainly plays a part!
Try this community where a solution for the ProZ search has already been provided through the developer… best place to ask these questions!
In May 2015 I mentioned the Multifultor software in this thread.
Now Multifultor is dead, but has a successor: http://www.omni-lookup.de
Thanks for the update Rolf.
Thanks for all the info!
Have you posted anything about adding to Web Lookup a website that does not contain the search phrase? I followed the app instructions, but despite many attempts I was not able to get the http://www.granddictionnaire.com/ to work correctly in Web Lookup!
Hi Audrey, I followed the instructions and posted in response to your question in the community.
Hi Audrey, you may want to try out Omni-Lookup, a lookup tool that outperforms any simple web searcher, because it is able to search several online & offline resources simultaneously. BTW, it’s built-in wizard finds out the necessary settings for Granddictionaire automatically. See http://www.omni-lookup.de.
You could also use magic search, and in fact you could put it into the weblookup tool and have it inside Studio.
can I integrate Web Lookup with MemoQ ?
Hi angel. memoQ already has a weblookup feature built in so there is probably no need to do this. But the answer to your question specifically is no. Studio plugins only work in Studio. No other CAT tool has the plugin framework available to support this.