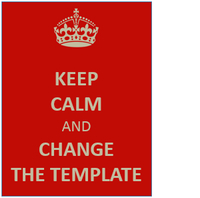 I think I’ve discussed Project Templates in the past, although perhaps only in passing. So let’s start off by painting a picture of the situation you find yourself in where templates come in handy. You maintain your own Translation Memories, in fact you have five you regularly use for every project but keep them separate because they are based on different sublanguages and you have some clients who adhere strictly to the minor linguistic differences. You have a couple of termbases that you also like to add to every project and you find it easier to manage the terminology for your clients in separate termbases rather than use custom fields that complicate the ability to import/export with your colleagues. You also have very specific quality assurance rules that you’ve honed over many years of translating and you know these are reliable and help you when you work.
I think I’ve discussed Project Templates in the past, although perhaps only in passing. So let’s start off by painting a picture of the situation you find yourself in where templates come in handy. You maintain your own Translation Memories, in fact you have five you regularly use for every project but keep them separate because they are based on different sublanguages and you have some clients who adhere strictly to the minor linguistic differences. You have a couple of termbases that you also like to add to every project and you find it easier to manage the terminology for your clients in separate termbases rather than use custom fields that complicate the ability to import/export with your colleagues. You also have very specific quality assurance rules that you’ve honed over many years of translating and you know these are reliable and help you when you work.
So that’s a nice straighforward scenario that is probably followed by many of your colleagues… but then a new Project Manager with an agency you regularly work with starts to send you Project Packages for the first time, and another direct Corporate client of yours purchased GroupShare and you started to receive links to online projects. The Project Managers in question are not as experienced as you and they create their projects with default settings and their own less relevant resources, and they send them out to you. No problem you say, and you just add your own Translation Memories one at a time, your termbases one at a time, and you import your own quality assurance rules. This is all fine as Studio lets you take advantage of your own resources and your client is quite happy because you’re still turning in quality translations as you always have. But then you have to do this again… and again… and again… and it all starts to get a little tiresome. Surely there’s a way to add more resources at a time and apply them to an existing project?
Well this is where Project Templates come in. You can create a Project Template to use when you create your own projects in Studio. It’s pretty simple, you just right-click on a Project you did in the past and select “Create Project Template” OR when you’re creating your Project the very last step before you close the wizard has a prompt with three options at the bottom… use the last one “Create a new project template based on this project”:

This is a great, simple to use, feature that allows you to create a new Project by selecting the template you created and then all your Translation Memories, all your Termbases, custom filetypes, quality assurance rules, various settings based on your preferences etc. are used to create the Project. So all you have to do is add the files…. it’s a doddle! But what happens in our new scenario where you have an existing Project created by your client? You’re back to adding them all one at a time again, and setting up all your preferences!
Well, the good news is you can keep calm and handle this a better way, still using your Project Templates. You do it using the Apply Studio Project Template application that is available free of charge from the SDL OpenExchange (now RWS AppStore), and the good news is it’s just been updated as well to cover even more scenarios based on Groupshare Projects and a couple of OpenExchange verification plugins. I thought the best way to show you how this works is a short video so you can watch this below… but here’s the basic idea. From the Projects View you can right-click on a Project, use the Add-Ins ribbon or define your own keyboard shortcut in File -> Options:
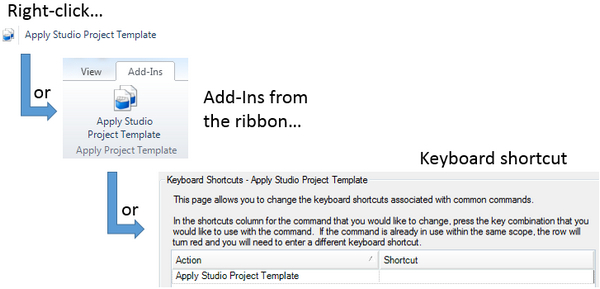
No shortage of options… I don’t have a keyboard shortcut set because I’m finding when I add another shortcut something else drops out my brain to compensate… too many keyboard shortcuts error!! I like the right-click the best. But whichever way works for you the next screen is the same:
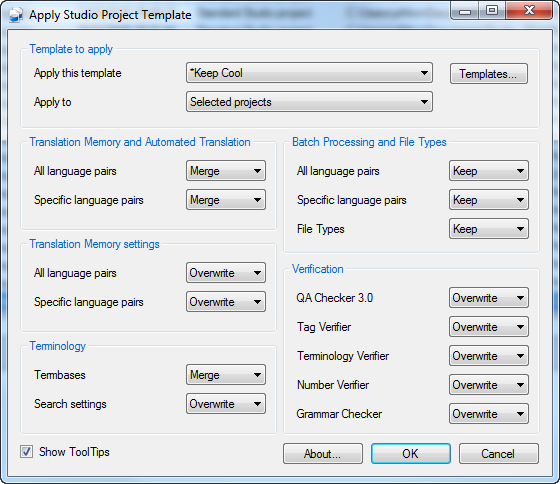
It’s just one screen, organised in a neat and logical way.
Template to apply
- Select your preferred template from the drop down list
- If it’s not there you can add it with the Templates button
- Choose the Projects to apply it to
All the rest!
I didn’t want to write a manual so I’ll just note the important points here as I think this is quite easy to understand. The drop downs by each setting allow you to Keep or Overwrite the settings in your existing Project with the ones on your Project Template. These are the options for all the settings with the exception of these:
- Translation Memory and Automated Translation
- All language pairs
- Specific language pairs
- Terminology
- Termbases
These three settings have an additional option… Merge. So this means that if you wish to add your Translation Memories, Machine Translation engines and Termbases to the existing ones, so you have them all, then you can merge them. That’s it, simple. You select your template, decide how you wish the settings to be changed, and click OK. Now your clients Project contains all your five Translation Memories and your two Termbases plus the ones your client sent, you’ve overwritten all the settings for working with Translation Memories and Termbases to suit your preferences and similarly the Verification settings, and you left the Batch Processing and Filetypes as provided… all with a couple of clicks! But a “video” paints a thousand words…
Exceptions…
You’ll notice in the video that when I applied the chosen template I received a warning message like this.
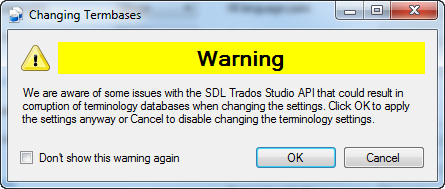
This is not a bug or a problem with the application, it’s a problem with the Studio API which needs addressing affecting overwrite and merge operations. It is a frightening looking message which you can turn off by checking the box “Don’t show this warning again” and it’s referring to a problem that can occur depending on the naming convention of your termbases. The problem is that when the MultiTerm “friendly” name is not the same as the filename for the termbase then the termbases are not opened correctly in the project. So far mine have not corrupted, but I guess it could happen… so always keep a backup.
If you create your glossaries/termbases using the Glossary Converter then you will never have this problem as the file name is used as the “friendly” name by default. But if you created the termbase from scratch in MultiTerm there is a good chance they are different. The way to workaround this problem is to rename the “friendly” name… I’m thinking this is not so “friendly” after all… to match the filename of the termbase. So if your termbase is en-de_terminology.sdltb make sure that the “friendly” name is en-de_terminology. You can do this by going to the Termbase Management View, selecting the Definition node on the left and then Edit it. In this example you can see the “friendly” name is English – German Terminology (automotive):
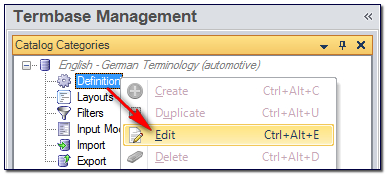
When I edit it, Step 2 of 5 in the termbase wizard gives me the Termbase Name window where I make the change like this:
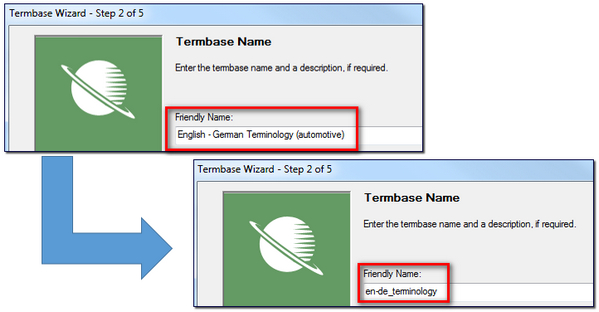
Then click on the next button through to finish and you’re done. Alternatively rename the file English – German Terminology (automotive).sdltb which might be better and faster!! So not a huge problem, but you will get this message and should know what to do.
Have fun… it’s a great application, developed by the always calm David Pooley who many ex-SDLX users will know and love!

I’ve been meaning to dig this up again for a while. I don’t know why I lost interest alltogether when the TB issue came up; it’s still great for QA. Now I’m really excited to give this another go.
I had a similar experience when it was first released but after the developer explained the problems it made it easier for me to understand… and now I think this is really one of my favourite apps. A really good time saver, and excellent use of the Project Template concept that has been in Studio since 2009. Also really great that the developer could update the app so quickly yesterday as we discussed it so it now supports the aditional verification checkers on the OpenExchange.
Hi Paul,
I’ve beeen using on a daily basis the Apply Studio Project Template application for a while exactly for the same reasons you mention here.
I’ve started using today the Multiterm databases also. Thanks for your explanation!
I’d add that I include the option “Use the same spacing between the number…” under the specific language pair > Autosubstitution > Measurements settings. I like this behaviour instead of the default one.
… Jesús Prieto …
Thanks Jesús, glad to see I got the experience right! On your autosubstitution settings which one did you prefer as there are two starting like that 😉
– Use the same spacing between the number and the unit that is used in the document source segment
– Use the same spacing between the number and the unit that is used in the translation memory target segment
Ops, sorry, the second one: Use the same spacing between the number and the unit that is used in the translation memory target segment.
Makes sense!!
*sending Paul flowers and chocolates*
Send David not me 🙂 But thank you Eva!!
You just gave me 20 minutes of freedom for every working day (at least).
Awesome!
This is really freeing up time! However, I have a customer who sends a termbase with the groupshare project. Any attempt to change term recognition settings* results in a long wait or the program not responding. *The settings need to be changed to reset the default termbase from that of the customer to one of my own so that I can add my own terms. Have you seen this behaviour at all?
Sounds related to the problem explained at the end of the article. I would make the termbase changes manually.
Hi Paul,
I just tried it out, hoping it would also copy the settings that are within the TM, but it doesn’t seem so.
I mean for example abbreviations or segmentation rules, that I have added manually.
Do you have an idea how to handle that? If I know from the beginning, I create language resource templates, but often new things come up, after the memories have been created. Isn’t there a possibility to apply such changes to an existing memory?
Best regards,
Burim
Hi Burim, the settings are held on the TM. So using the Project Template to add a TM from your chosen template will of course apply these settings for abbreviations and segmentation rules with it. If you mean that you would like this app to merge the settings you have with the other TMs then of course this will not work. That would be something completely different and in the case of segmentation rules completely pointless as the project is already prepared.
You may be able the use the merge TM feature in Studio to manage the abbreviations and segmentation rules, oir just create a new TM using a language resource template and then merge/import the new one into that.
Paul
Hi Paul, you are absolutely right, that would not make sense as the project is already prepared. I just thouht it could be used as a work around. But it seems that the best way for now is creating a new TM on basis of a resource template. But then you have to export to tmx first and then import into the new TM. An import/apply settings function would have been great 😉
Burim
Try the merge aproach… might save the export/import part at least.
To be honest… I do not find the “merge” function 😮
That’s because we cleverly hid it!! It’s really the “upgrade translation memories” button. You select two sdltm TMs to upgrade and it will actually merge them if you wish. You’ll also have to make sure you select “all files” when you search for your TMs after clicking this button, because we also hide SDLTMs. I think this is a deliberate challenge to see how good at detective work are users can be 😉
Usually I’m quite good in detective work, but this one seems to be really cleverly hidden 😉 Thnx a lot. I will give it a try. If someone someday will develop a funcition to import such settings I’m sure you will let us know 🙂
Many thanks for this, Paul. I’ve been looking for precisely this ability, to transfer project templates to a package received from other clients. I had asked at last week’s seminar in London, but I think Lydia misunderstood my question :-). Fortunately, I was chatting to another SDL trainer, also a PM for an agency I work for, and she very kindly sent me the link to your blog today. I look forward to experimenting and saving lots of time – the Autosuggest dictionaries are the most time-comsuming to add as they have to be done individually.
Thanks Claire… one thing worth trying. Since 2015 the improved AutoSuggest in realtime from your TMs means creation of an AutoSuggest Dictionaries isn’t as important as it used to be. Maybe try creating one and just test a little to see how much better it is than working without it. Could be you’ll find you don’t need to create them all…. worth testing a little and I’d be interested in your feedback.
Thanks, Paul – I love the new Autosuggest from concordance matches in current TMs and find it extremely useful. Unfortunately a number of the Autosuggest dictionaries I add are large dictionaries created by a corporate client (or the EU DGT ones) which I don’t have the original TMs for – so it is still useful to have them.
I guess you only have to do this once at least, and add them to your options so they are available for all your projects. Glad they are useful though … that’s good to hear.
Hi Paul,
to your knowledge, does the issue related to the naming convention of a termbase occur only with file-based termbases or with server ones too?
Hi Dino, I have not tested… what happens for you?
Hi Paul, the issue occurs (the server termbase has a diverging friendly name). I wanted to see whether the culprit is the problem in the API or I should look somewhere else for an explanation.
I think it’s the API.