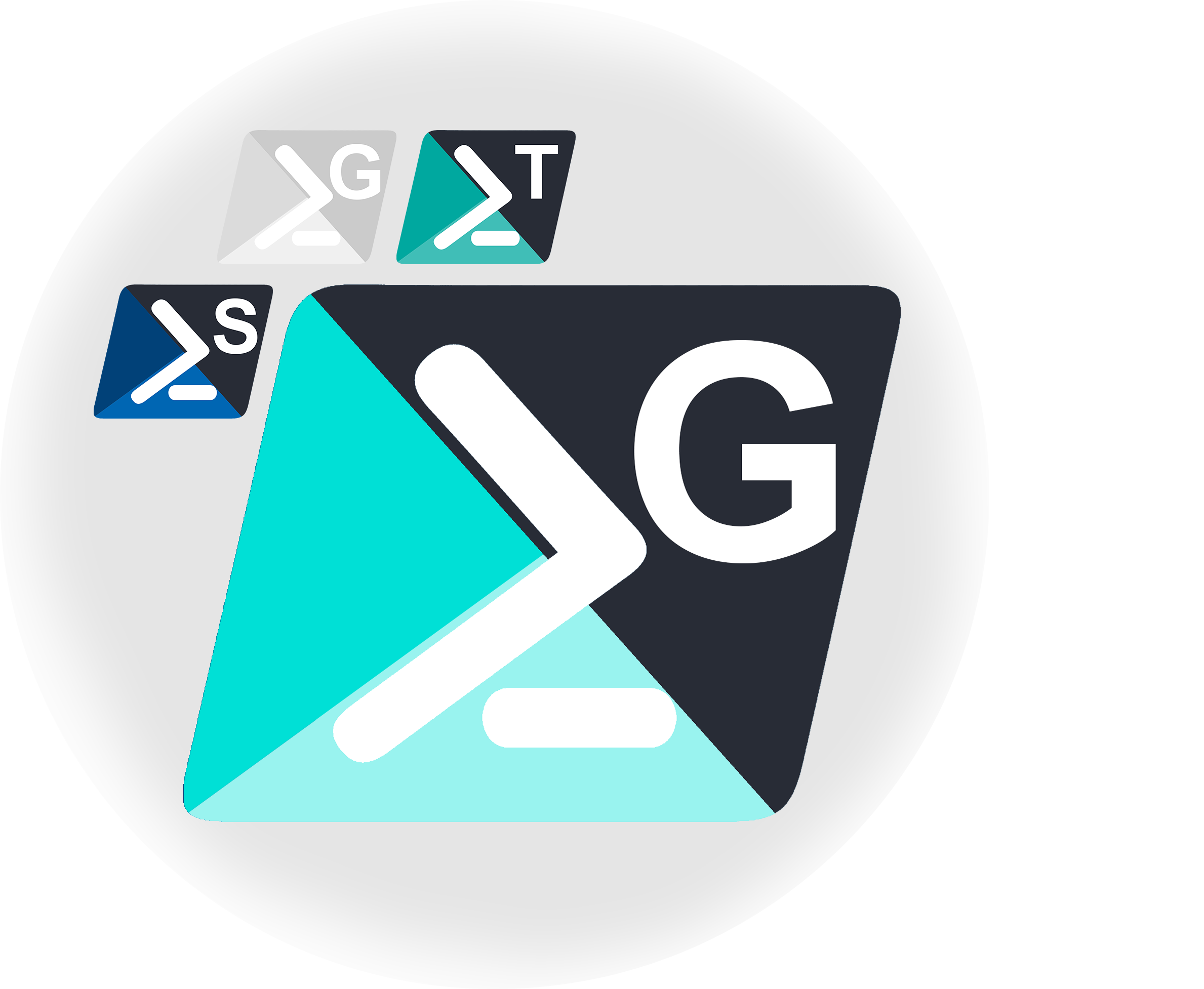 If you’ve spent any time with Trados Studio, you’ll know it’s quite simple to get things done — open the interface, click a few buttons, and you’re ready to go. In Part 1 of this PowerShell trilogy, we introduced the Trados Studio PowerShell Toolkit, enabling project managers and localisation engineers to automate tasks without needing development skills. GroupShare, while operating more behind the scenes, is no different in principle, except that we’ve never had a PowerShell toolkit for GroupShare before. This meant that automating tasks was often left to professional developers or achieved through a more complex Business Management solution, which might have been more than what was needed for basic automation.
If you’ve spent any time with Trados Studio, you’ll know it’s quite simple to get things done — open the interface, click a few buttons, and you’re ready to go. In Part 1 of this PowerShell trilogy, we introduced the Trados Studio PowerShell Toolkit, enabling project managers and localisation engineers to automate tasks without needing development skills. GroupShare, while operating more behind the scenes, is no different in principle, except that we’ve never had a PowerShell toolkit for GroupShare before. This meant that automating tasks was often left to professional developers or achieved through a more complex Business Management solution, which might have been more than what was needed for basic automation.
Tag: autohotkey
Trados Studio – Powershell Trilogy Part 1
 It’s been 11-years since I have written about the PowerShell Toolkit that was originally created by the development team in SDL. Back then I was able to fumble my way through setting it up, editing a few files, and automating the creation of a project in Trados Studio. In all the time since then it’s not really received any updates, although there have been a couple of notable events. First it was open-sourced in 2014 and then… well OK, only one notable event! The PowerShell Toolkit has actually not been touched in all of this time to any great extent much to the consternation of some localization engineers who would have liked to have seen more work done to improve its capabilities. In case you might wonder what use this Toolkit is… a brief explanation would be that it allows users to automate tasks that could be carried out in Trados Studio without the need for complex code development and without having to open Trados Studio at all!. The toolkit makes use of the PowerShell task automation framework, which is already integrated into Windows, making it accessible to users who might not be familiar with software development. The Trados Studio PowerShell Toolkit enables users to perform a variety of automated tasks, such as creating Translation Memories, setting up new projects, and generating project packages for different languages.
It’s been 11-years since I have written about the PowerShell Toolkit that was originally created by the development team in SDL. Back then I was able to fumble my way through setting it up, editing a few files, and automating the creation of a project in Trados Studio. In all the time since then it’s not really received any updates, although there have been a couple of notable events. First it was open-sourced in 2014 and then… well OK, only one notable event! The PowerShell Toolkit has actually not been touched in all of this time to any great extent much to the consternation of some localization engineers who would have liked to have seen more work done to improve its capabilities. In case you might wonder what use this Toolkit is… a brief explanation would be that it allows users to automate tasks that could be carried out in Trados Studio without the need for complex code development and without having to open Trados Studio at all!. The toolkit makes use of the PowerShell task automation framework, which is already integrated into Windows, making it accessible to users who might not be familiar with software development. The Trados Studio PowerShell Toolkit enables users to perform a variety of automated tasks, such as creating Translation Memories, setting up new projects, and generating project packages for different languages.
Continue reading “Trados Studio – Powershell Trilogy Part 1”
Linguistic Alchemy to unlock AutoHotkey
 In the echoing halls of the Tower of Babel, myriad languages tangled, creating a confusion of tongues and leaving humans estranged. Fast forward to the present day, professional translators stand as the modern-day heroes, bridging linguistic divides and fostering global connections. Yet, these linguists often grapple with the technical juggernaut of AutoHotkey scripting.
In the echoing halls of the Tower of Babel, myriad languages tangled, creating a confusion of tongues and leaving humans estranged. Fast forward to the present day, professional translators stand as the modern-day heroes, bridging linguistic divides and fostering global connections. Yet, these linguists often grapple with the technical juggernaut of AutoHotkey scripting.
AutoHotkey scripts for translators
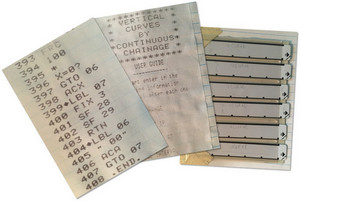 I’ve always had a secret desire to be able to program computers… the problem is it’s not something you can do just like that! I can recall starting off with a Commodore PET 2001 some time in the late 70’s and I can remember how enjoyable it was to be able to create simple scripts that could react to whatever you pressed on the keyboard. I should have realised back then it would have been smart to focus on technology, but instead I took a bit of a detour in my career and computers didn’t feature at all until around 1987 when I was introduced to the HP41c from Hewlett Packard. This had very basic programming functions, a magnetic card reader and a thermal printer and I loved it! In fact I loved the way HP calculators worked so much I had an 11c for years until I dropped it trying to align a laser while being dangled headfirst into a catchpit on a construction site! And we think the Studio alignment process is tricky 😉
I’ve always had a secret desire to be able to program computers… the problem is it’s not something you can do just like that! I can recall starting off with a Commodore PET 2001 some time in the late 70’s and I can remember how enjoyable it was to be able to create simple scripts that could react to whatever you pressed on the keyboard. I should have realised back then it would have been smart to focus on technology, but instead I took a bit of a detour in my career and computers didn’t feature at all until around 1987 when I was introduced to the HP41c from Hewlett Packard. This had very basic programming functions, a magnetic card reader and a thermal printer and I loved it! In fact I loved the way HP calculators worked so much I had an 11c for years until I dropped it trying to align a laser while being dangled headfirst into a catchpit on a construction site! And we think the Studio alignment process is tricky 😉
Those dumb smart quotes…
 Since Studio 2014 was launched it’s been interesting to see what some users were waiting for. Did they want the Quickmerge, Alignment, AutoSave, improved navigation, blistering speed, automatic concordance search, improved filters, enhanced locking functionality, custom TM user ID, improvements to the term recognition threshold, more options in the display filter, auto-substitution for acronyms and a host of other improvements? No… and I genuinely don’t mean this in a mean way… it seems for some users an easier way to handle typographical quotes is the order of the day and this hasn’t radically changed since TagEditor.
Since Studio 2014 was launched it’s been interesting to see what some users were waiting for. Did they want the Quickmerge, Alignment, AutoSave, improved navigation, blistering speed, automatic concordance search, improved filters, enhanced locking functionality, custom TM user ID, improvements to the term recognition threshold, more options in the display filter, auto-substitution for acronyms and a host of other improvements? No… and I genuinely don’t mean this in a mean way… it seems for some users an easier way to handle typographical quotes is the order of the day and this hasn’t radically changed since TagEditor.
Continue reading “Those dumb smart quotes…”
AutoCorrect… for everything!
 Microsoft Word has a very neat, at least some users think it’s very neat, autocorrect feature that can correct your words as you type. So when you are working in Microsoft Word you can take advantage of this.
Microsoft Word has a very neat, at least some users think it’s very neat, autocorrect feature that can correct your words as you type. So when you are working in Microsoft Word you can take advantage of this.
If you like this feature wouldn’t it be great if you could use it in Studio as you typed to supplement the other great features like AutoSuggest, QuickInsert etc… in fact wouldn’t it be great if you could use your autocorrect lists from Microsoft Word in any editing application you have on your computer? If you like autocorrect then of course it would be, and I see this come up in various forums quite often.
Continue reading “AutoCorrect… for everything!”
