Whilst SDL Trados Studio 2011 SP2 incorporates the ability to export and import Word documents for review the application originally developed is still available and working (in fact SP2 has an updated version). @jaynefox wrote a very nice blog post about how to use the SDLXLIFF Converter for Microsoft Office that is available for Studio 2009 through the SDL OpenExchange (now RWS AppStore) and is installed with Studio 2011 in the program group. So I thought it would be interesting just to note what the different options are for this application.
But first I’ll just confirm where you find it. If you have Studio 2009 you get it from here (click on the image):

If you have Studio 2011 then you will find it in here and not on the Open Exchange:
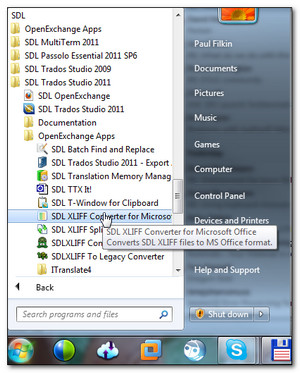
If you have SDL Trados Studio 2011 SP2 then in addition to this you can also use the most commonly used part of this tool as a batch task within Studio itself. The most commonly used part described in a nice clear way by Jayne Fox in her blog article on this.
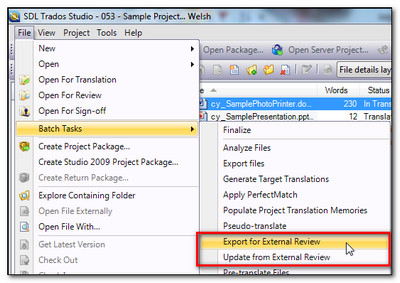
There is also a nice video on YouTube that takes you through the process using this application. But I’m going to quickly go through what you can do with all the options of this tool (that is still available separately after the release of SP2) and I hope it will give you some ideas on how to use this to handle many other things that crop up from time to time… it’s more than just a review tool.
Across the top of this application we see this which belies the real capabilities of this application:
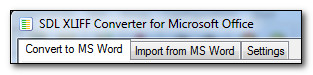
This application can also convert the files to Microsoft Excel and also to xml, both of which have their uses. So whilst these tabs do indeed say MS Word now, when you change the option in the settings tab like this note that the first tab now says “Convert to MS Excel“:
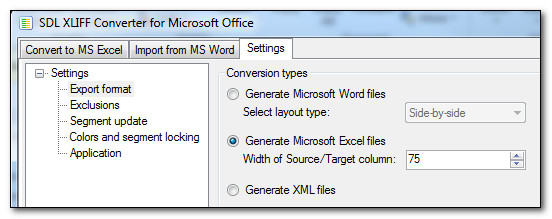
If I select the xml option then it will say “Convert to XML“. We’ll look at why these options can be useful in a minute, but a point to note is that these two formats, Excel and xml, are export only. So you cannot import these back in again.
But before we look at the options and how they work it is worth noting this part which is found at the bottom of the start screen on the “Convert to MS Word” tab:

Studio has the concept of projects, which can be a single file in one language pair or multiple files being translated into multiple languages. By clicking on the “Load files from project…” button or by dragging the *.sdlproj file from the project folder into this first window the application will add all the *.sdlxliff files in the Project for conversion. So this could be hundreds of files in multiple folders and they are all handled in one go with the converted files placed into the same folders as their respective *.sdlxliff files. This may not sound that impressive, but I think it is, so I created a quick video just to show you what I mean:
If we go back to the settings tab then and take a look at the options.
Contents
Export Format
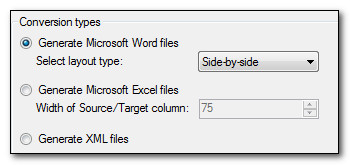 The screenshot shows you have three file formats for exporting to.
The screenshot shows you have three file formats for exporting to.
1. Microsoft Word
2. Microsoft Excel
3. XML
I previously mentioned that you can only import the Word format, so for reviewing a translation this is the best option. There are two layouts for this, a “Side-by-side” and a “Top-down” approach. These are quite useful because many reviewers prefer to read through the source and translation in different ways, and certainly for some texts the “Top-down” approach would be more suitable. You can see both options with different colours (customisable) for different match values below:
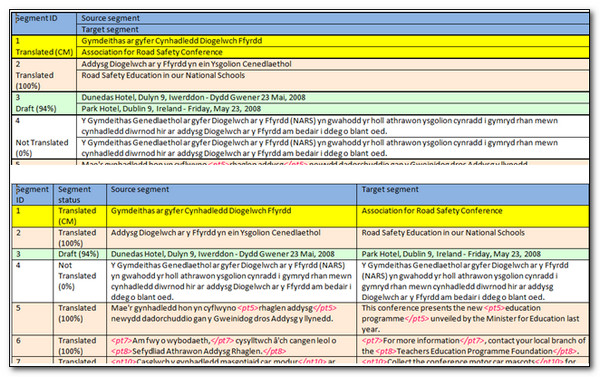
The Microsoft excel export provides for the ability to set the column widths for the source and target before you start… a nicety but not really necessary, and the output can also inherit the colours as above:
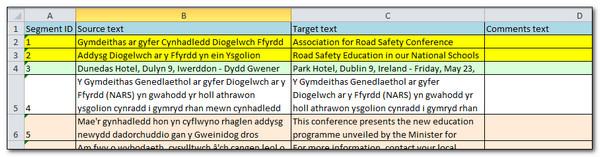
The excel export has some excellent applications, some of which I have touched upon in previous articles. So a few ideas might be:
- QA checking individual segments based on variable character lengths. So you can set the different parameters in Excel on a segment by segment basis if needed and have complete flexibility this way. Then use the segment numbers to cross reference the translation and correct as needed.
- Creating Translation Memories from monolingual sources. WinAlign or similar would also be suitable for this, but I came across a question on ProZ last week where the user had monolingual xliff files that he wanted as a Translation Memory. The solution using this application is documented here.
- Some users who were used to using SDLX had quite defined workflows around an Excel export like this, so for these users it meant an easier transition to Studio without losing their Excel review process.
- Being able to filter and order the segments to an almost unlimited capability with Excel allows a much enhanced QA capability for some content, in addition to producing complex analysis reports on the translation compared to the source that are unthinkable with any CAT tool.
The XML export provides a simple and easy to understand xml structure for the translation:

This is more interesting than it looks at first glance. I opened this in a web browser and the message at the top tells me there is no stylesheet associated with this, so this gives you a clue as to what value you might be able to achieve from this in being able to render any supported file format in Studio as a simple xml file that could be viewed on a web page in an intranet for example allowing a quick check by anyone without the need for any software at all, only a web browser… and also on any device that supported a browser and internet access. You could use the sdlxliff of course, but this simple xml is a lot less complex making it useful for more users.
So this one may not be that interesting for a translator, but it has some hidden value in the right circumstances for extending the review capability to other mediums.
Misc. settings under this option
There are a couple of other options in there for determining whether you want to extract comments or not, and also to define a filename prefix for the exported files:
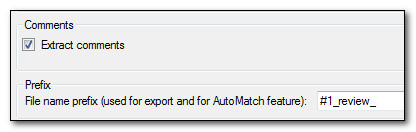
The SDLXLIFF Converter integrates comments made in Studio with the Microsoft Word commenting feature very nicely. So comments made in Studio will appear in the exported document, and comments made in Word will appear in Studio when imported. This first option on whether to extract comments or not determines whether you take the comments in Studio and export them to Word or Excel. So these two subsegment comments for example:
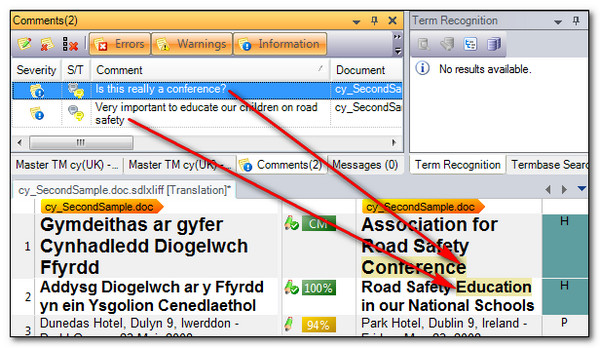
Would appear like this in the exported Word file allowing the commenting features to be used in Word. Of course the reverse is also true so if you add comments in Word they will be imported back into Studio:
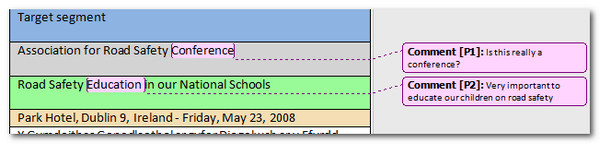
In Excel they are simply added to the comments column.
Exclusions
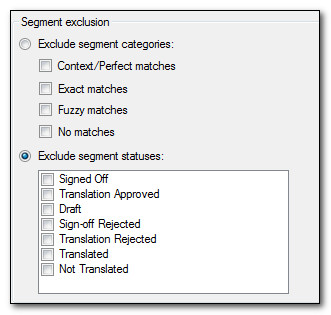 This set of options allows you to be selective with the things you are choosing to export. You can exclude by segment category, or by segment status.
This set of options allows you to be selective with the things you are choosing to export. You can exclude by segment category, or by segment status.
You might choose to do this so you reduced a very long file for review to something shorter and only relevent to the work that needs to be addressed.
A practical example may be that you have received a partially reviewed file back and now need to send the rest out to your reviewer. If there is still sufficient context in what’s left then by changing the status of the reviewed work to “Translation Approved” if it is not already, then by checking the appropriate box you will get a file containing all the “unapproved” segments.
You might also decide you only want to review fuzzy matches because you do not get paid for 100% at all (so remove the temptation to waste time reading them). Whilst you can use the colours to distinguish them from other matches you still have to work through the whole translation to get to them. For some texts it might be better to only have to work through the fuzzy matches and excluding the appropriate categories will allow this.
Segment update
The options here will allow you to set the status of the segments you import back into Studio from Microsoft Word and can also be used to determine whether you update the content of all segments to reflect the fact the document as a whole has been reviewed, or only those you made changes to.
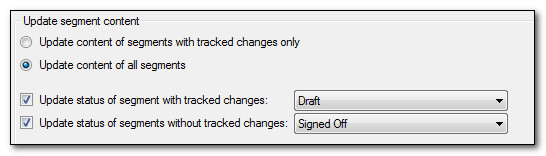
The tracked changes capability is also worthy of special mention. So if the reviewer made changes like this in the Word document:
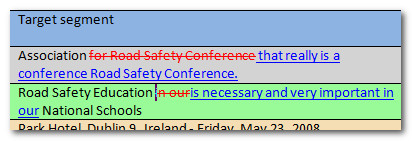
They are represented in Studio upon import like this:

Then you can filter on segments with tracked changes and use the tracked changes functionality, that works the same way as in Word, to accept or reject as required.
Of course this also works the other way around, so changes made in Studio using the tracked changes functionality will be exported into the Word document where you can use the same functionality in Word.
Colors and segment locking
The results of using these settings can be seen in the images above. You have options to set different colours for different segment categories:
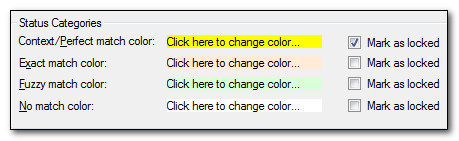
The additional option, that is only really useful when working with Excel is the ability to lock the segments to prevent them from being changed.
Application
This option is there to prevent mistakes and to allow you the ability to recover changes that were made in error:
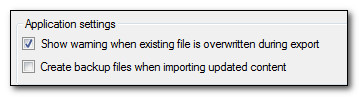
The first option will display a warning like this when checked:
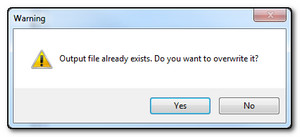
So if you have already created your export, particularly when working with Projects where the number of files you are working on could be considerable, then setting this will warn you if you are about to overwrite the exported document you had already created.
The second option just creates a backup file of the sdlxliff by replacing the *.sdlxliff extension to *.backup. This way if you make a mistake you can always delete the sdlxliff and rename the backup as sdlxliff again to get back to where you started.
That’s it… a little long but hopefully it will give you an idea of what this tool can be used for in addition to the review cycle, and maybe spark a few more interesting applications… feel free to post them in the comments as it’s always interesting to read what people do with these tools.

Hi, can you clarify why it is not possible to import Excel or xml? Especially if we make some changes (revisions) to the excel. I would also like to use the “export to excel” function to send a translatable file to vendors who don’t have any compatible cat tool or no cat tool at all. (do you have another solution for this?) thanks a lot!
I think the answer is simple… the tool was not developed to work this way. I’m sure anything is possible, but the developer would be the person to ask this question of and see whether he’s interested to spend time extending this to excel or xml. My own opinion would be that it’s very unlikely because neither excel or xml provide good editing features that make them a useful tool for reviewing a translation… notwithstanding the lack of interest for this capability generally. If you want to send a file to your vendors who don’t have a CAT they can use then why not use Word where you can use userid commenting, track changes, spelling and grammar checking etc.?
I have been using the app meant for Studio 2009 to process the Studio 2011 files without any problems (only for export though).
If I use the Studio 2011 open exchange app, the locking option is not available (appears greyed out). Would you happen to know the reason for this? Thanks in advance!
Hi Paul,
I’m working on a huge project with no TM but a lot of legacy translations, all in monolingual target .idml files. The client can provided me with the source .idml files, but advised me that they would not align because their client has this bad habit of updating the target directly on the final PDF. Any suggestions on how to create a useful TM for the project?
Thanks!
Maybe you can align the source IDML with a target PDF? Studio 2014 can align the IDML and PDF without a problem and if you get the QA setting right you might get a reasonable TM from this. Worth a try!
Hi Paul, thank you for your answer.
Now I have a big one that no one was able to figure out in many years. I translate daily press release files in html. Some times they are financial statements for the companies and they come with tables inserted in them.
Now the problem: before, with Trados, the document opened the tables beautifully, line by line, and I had almost 100% match on all the sentences, just the numbers were different. After I switched to Studio, the whole table opens as a segment, and I have to manually do a concordance in each sentence to find it and copy and paste every single one of them. So, in order to some an immense amount of time and errors I do this: first I open the file in Studio, translate the text, save as target, and then open the file again in Trados and work on the table, ignoring the text that is already translated.
I opened a case for this but it was closed without a solution for me. I find it very hard to believe that I am the only one having this problem, but I can’t find a solution for it anywhere.
I’m attaching both files, .ttx and .xliff for you to see exactly what I’m talking about.
If you can show me a light at the end of the tunnel for this you’ll guarantee a place in your haven, whatever that might be for you.
Thanks!!!!!!!!!
Tania Britto Amaral Portuguese Translations From English and Spanish Phone: 310.463.1525 E-mail: tbamaralina@gmail.com PortugueseTranslationsExpert.com Over 20 Years Experience Ata Member since 1996
On Wed, Nov 6, 2013 at 10:43 PM, multifarious wrote:
> paulfilkin commented: “Maybe you can align the source IDML with a > target PDF? Studio 2014 can align the IDML and PDF without a problem and if > you get the QA setting right you might get a reasonable TM from this. Worth > a try!”
You can’t attached files here… I’ll drop you an email and we can take a look.
Hello!
The real mess with this magnificent Converter is that it only exports .docx files even if the source document was in .doc format. So, colleagues still using Word older than 2007 are filtered out from common projects.
It only exports DOCX files for any format, IDML, XML, MIF, TXML, XLIFF etc.!! The reason is because DOCX is an XML based format that supports the mechanism for this, DOC (which is a binary file) does not.
As Paul said, DOCX is better suited for the process of exporting and re-importing due to its underlying XML structure. Still if you want to process the review DOCX files without having Word 2007 or newer, you could use OpenOffice or LibreOffice to do the reviewing in, or to open the DOCX file and save as DOC. However with both apporaches I would not be 100% sure that you can re-import the reviewed file afterwards again.
Correct… if you change the underlying structure of the file by saving in another format you will lose information that is not supported in those formats; then the reimport will almost certainly fail. Read this article for more information that might be helpful here.
Hi Paul, I was just wondering, is there a way to exlude locked segments from the review? Or, since there is no option to do that, is there a way to batch-change statuses from locked to i.e. translation rejected and then exclude them? In large files individual changing of statuses takes a lot of time but locking them is quicker. Is there a nice workaround or something like that?
Hi Vojtěch, if you want a file for review without these segments at all then the only way to do this is to exclude them in the export from the sdlxliff converter. This was you get a new sdlxliff you add to your Project that does not contain any of the locked segments (if this is what you want) and then you can use this to create a word file for external review for example.
If you are just reviewing in Studio then it’s probably easier to just filter on unlocked and then you won’t see them anyway.