The release of SP2 introduced a couple of nice enhancements to the filetypes that haven’t been publicised, but for the right use-case could be very useful indeed. These enhancements revolve around using colours..!
Highlight Text in Microsoft Word
The first example relates to translating Microsoft Word files (DOC and DOCX) and having the ability to mark up text in the fully formatted target file that requires attention by the reviewer. To do this there are new QuickInsert button(s). So for a DOCX you have a single button to apply the highlighting:
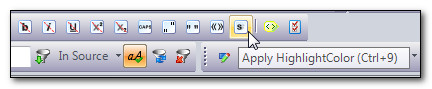
And for DOC you have two… the first is Apply and the second is Force Off:

Actually it only looks like this in the default settings for me because DOCX is using more of the spaces up… so if you also see this then look in here under the full list of available QuickInserts and you’ll find them both:

To apply the highlighting in DOC or DOCX however you only need the apply. So just select the text and click on the Apply HighlightColor or use the keyboard shortcut. If you select the text and do this then there is no need to force off at all.
So my document in Studio can now look like this:

Don’t forget about the tags…

if you are displaying tags you will see them like this in the target document but you should not receive errors for a mismatch with the source.
Microsoft Word can recognise these tags and will apply the appropriate formatting onto the text when the file is opened in Word.
One interesting comment I came across from a user who found this feature helpful is that Studio can only highlight in one colour..! So you only get yellow, and for this user the client used different colour highlighting for different stages in the review process. So she actually wanted green..! But this made me look at Word because there you have a pretty cool search and replace tool that can actually replace the colours of the highlighting. So, my target document now looks like this in Word:

To get green I first change the highlight colour to green:

Then I activate the search and replace window and click on <<More (1.) which provides more options. In these options I can click on Format and choose Highlight (2.)

If I do this with the cursor first in the search box and then again in the replace box, with nothing entered into the fields at all then I see the word Highlight added underneath the field boxes (3.)
If I now run the search I get this:

Which is exactly what I wanted… green highlighting..! Maybe you already knew this… but this capability was a neat find for me.
Non-translatable text in Microsoft Excel files
This feature is even more hidden than the previous one… especially if you don’t loko at the filetypes very much… and I have to confess when it comes to the Excel filetypes (XLS or XLSX) I don’t… unless I’m adding some embedded content rules. To find this feature you go to Tools -> Options -> File Types -> Microsoft Excel 2007-2010 (or 2000-2003 ) -> Color and you’ll find this new addition to the options:

So I can take an excel file with content like this:

If I open this in Studio I see this:

Now this is a simplified example, but assuming I didn’t want to make the product codes available for translation then I could use regex to filter them out in the display filter, and I could use regex to convert them to protected placeables… but if I didn’t want to do that, or if the text wasn’t as simple as it is in this example then I could apply a colour to the text and restore it later… like this… note the range of colurs here matches the ones in the Excel File Type Options so it’s easy to make sure you get the right one:

So I choose orange and colour all the product codes in orange. Then I select the same orange in the Excel File Type settings and open the file in Studio:

Much better… and easier to avoid mistakes and the effort required to work through the file.
It is a colourful world..!

Paul, is there a similar functionality to hide (skip) content in Excel files working with Studio 2009?
Hi Micaela, you can hide rows, columns and worksheets in order to skip content in 2009 but you can’t use colours. This is only a 2011 feature.
Thanks, Paul!
Hi Paul,
Thanks for your very useful presentation in Stockholm!
A question regarding colour formatting in Excel:
I have spreadsheets where yellow cells should be translated, but gray or white (non-coloured) should be skipped.
Is there any way for the colour filter to handle this?
Thanks a lot,
/Jan
Hi Jan, the filter won’t work for cell colours, only for text colours. Perhaps you can search and replace the cell formats with a specific coloured text and then set the filter to ignore the text… then reverse the process afterwards? I tested quickly and this seems to work.
Regards
Paul
Hi Paul,
Very interesting article!
Have you heard of any issue with using colours in Excel to skip certain cells?
I’ve come across one that seems to be caused by that. Everything works until you want to generate the target file: it simply doesn’t do it. Trados doesn’t give any error message and behaves like it’s working, but when you open the generated Excel file, everything is still in the source language.
Last time it did that, we managed to identify with quasi-certainty that it was this option that was causing it.
It does it pretty rarely, but when it happens you spend a lot of time recreating the files and everything in order to fix it.
Any idea why it does that? It’s a very useful feature so it’s a shame that it sometimes creates this issue…
Best regards.
Hi Boris, I haven’t come across that problem. But if you can reproduce it with a file, preferably a small one, then I’ll happily take a look and get it logged for fixing if necessary. You can mail me with details if you like?
Hi Paul,
Thank you for your reply. I will have to see if I can reproduce the bug and let you know when I do.
As I said, it’s pretty rare and the Excel files that caused problem looked pretty standard to us. It was literally just “normal” English text pasted in the first column, some of which I had changed the colour to red so that Trados ignore them, that’s it.
Thank you so much.
Hi Paul, I am working with four excel-files. Column A contains source text, column B contains source text in some cells and previously translated texts in other cells. I have marked column A and the translated cells in column B with yellow color. When I create my Studio project I choose the same yellow color in the “Skip text marked with defined color”. But Studio doesn’t take any notice of my coloring. I wonder if you have heard of others having this problem? I simply can’t see what I am doing wrong here.
Best regards and thanks in advance
Hi Vanja, can you email me the file?
Hi Paul, I am sending you one of the files. Language combination is German to Norwegian. I look forward to hearing if you can make it work.
Thanks a lot.
/Vanja
done 😉
Hi Paul,
I was wonsering if there was a way that you knew in Studio 2011 that would create a Word file with the texts being different colors depending on if it were a fuzzy match, 100% or no match. I have a customer who translates books and when a new version comes out they what to pre-translate the file and then create a document in Word with the 100% matches being one colour, the fuzzies another and the no match another… Do you have an idea how you can do this and if this is possible?
Hi Jonathan, you can do this with the export for external review but not as the target word file if this is what you meant?
Yea, actually in Trados 2007 Workbench if you go to Options>Translated Text Colours you can choose for Workbench to make all 100%s one color and fuzzies another and no match another, etc. It leaves the structure of the file the same differently than the Export to Word option in Studio 2011. I just wanted to see if you knew if in Studio 2011 you could do the same, but like you said, it doesn’t. Thanks anyway!
Hi Paul, I’m quite new at Studio 2014 and an old user of Trados, so this transition is not easy. I generally use different highlighting colours in my (generally long) working copies. It’s a sort of code (green to check later, grey not to change during review, etc, etc,). is there any way to use different colours at the same time in Studio 2014?
Not yet. But perhaps you could use other features. So add comment with ctrl+shift+N then hit a full stop followed by the return key. You can filter on comments so this would be good for coming back to, and it adds a colour to the text too. Then for protecting during review maybe use the status instead? So mark as approved perhaps?
I don’t know how many different colours you use but perhaps this might help?
I think the Bookmarks plug-in might work well as an alternative for people who are looking for rich highlighting options: http://www.translationzone.com/openexchange/app/bookmarksplugin-487.html?c=46919#46919
Indeed… I didn’t think of that! It is a pretty cool plugin.
Hi Paul,
In Studio 2014 there’s no “apply highlight colour” quick insert icon in the ribbon (docx filetype).
Is there a way to highlight text with a shortcut? I’ve tried to customise a quick insert but that doesn’t work for a .docx file. The insert tag dialog box route takes too long.
Any ideas?
Thanks,
Emma
Hi Emma, unfortunately no. Perhaps one option is to use the comments instead? Has the benefit of being fast (ctrl+shift+n and then a full stop, enter) and you can filter on the ones you highlighted. But obviously if you use comments a lot too then it may not be so helpful.
Would make a good plugin I think!
Thanks, Paul. Yes, it would make a good plugin, or maybe SDL could just add a shortcut to the existing feature in the insert tag dialog box.
Indeed… although “just add a” anything is never as simple as it should be! I believe the internal teams are working on a completely new, and much improved way, to deliver these kinds of functionality and this is why they can’t (won’t) waste time adding things here and there to an already less than perfect way of doing things.
H Paul …we have an XLS with different colour cells. Only cells in one colour need to be translated. Is there an easy way to do this in Trados 2011/2014?
No easy way I’m afraid as Studio needs the font to be coloured as opposed to the cells. If they are not random around the page perhaps you can hide everything else? Otherwise you’ll need to change the colour of the text you don’t want to translate by manually selecting them, or change the colour of the text in the highlighted cells and then hide the rest (if they are a uniform colour).
In the past, manually selecting those coloured cells was always the most tedious part of the file preparation. The ASAP Utilities plugin has been very useful in this aspect, it’s everything you wanted Excel to have:
http://www.asap-utilities.com/asap-utilities-excel-tools-tip.php?tip=7
My only gripe is, it doesn’t work with 64bit Office.
thanks Paul… this would be a mighty useful feature to have in future editions of trados