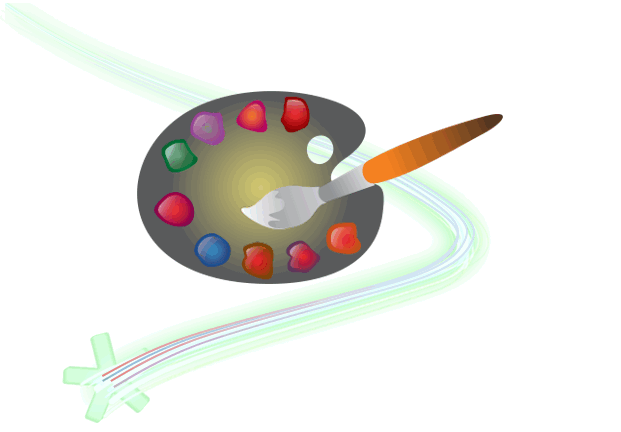 Once upon a time, of course, the translation environment was just black and white with gray in between. Black and white and gray? The AppStore gods were understandably bored and angry, so they went looking for other colours to brighten the world for their users. The resulting colours emerged from the Microsoft Word palette resulting in fifteen colours to choose from. The AppStore gods were so happy with these colours they decided to paint the translation environment from the AppStore. They opened Visual Studio and flung the colours around, resulting in a brand new app. they called “Wordlight” and a new colourful feature for the “Community Advanced Display Filter”.
Once upon a time, of course, the translation environment was just black and white with gray in between. Black and white and gray? The AppStore gods were understandably bored and angry, so they went looking for other colours to brighten the world for their users. The resulting colours emerged from the Microsoft Word palette resulting in fifteen colours to choose from. The AppStore gods were so happy with these colours they decided to paint the translation environment from the AppStore. They opened Visual Studio and flung the colours around, resulting in a brand new app. they called “Wordlight” and a new colourful feature for the “Community Advanced Display Filter”.
Of course I’ve stolen this introduction from a wonderful Mayan legend, “The Story of Colors”, as told by the indigenous people of Chiapas, Mexico. But I’ve had so much enjoyment playing with these colourful features for Studio as they were developed that I was reminded of the joy colour brings to us in this legend… these old stories are not just for kids!
But back to business, and if you haven’t seen these features yet I hope you’ll be rushing off to try them by the time you finish this article.
Contents
Wordlight
If you want to highlight a word, a phrase, or a segment, in Studio you have to use the Quick Insert feature here:
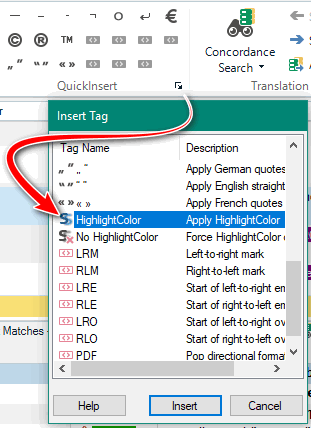
This has a few issues that make it a fairly unattractive feature:
- You need to “select text -> click -> scroll -> click -> click” every time you want to use it
- It only has a single colour
- It’s not available for every filetype
- You can’t use it to highlight multiple rows in one action in a filtered display (it will highlight the hidden rows as well!)
- You can’t select non-contiguous segments and highlight them
- Removing the formatting afterwards before you create a finished target file is painful… one segment at a time
There has always been workarounds for some of these things… such as using Ctrl+Shift+N+period+Enter to add a comment, and then you could filter on them too… as a good workaround it is a bit of a stretch. There is aso an app on the SDL AppStore called WordBird that can also support highlighting in Studio. It’s a lot better than the Quick Insert approach out of the box, but still carries some limitations.
Now we have Wordlight which you can download from the SDL AppStore. This is a plugin which gives you all the features you’d find in Microsoft Word… and more! You can find good details on how the plugin works in the SDL Wiki for the plugin, but to give you a quick overview… the plugin adds a new ribbon group to your Home menu in the Studio Editor View that looks like this:
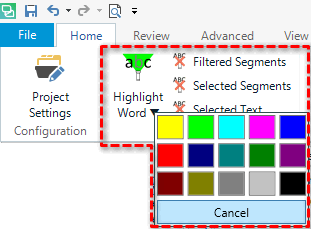
It offers you the ability to highlight selected text in any of these colours with a single click, a right-click option, or a keyboard shortcut. The shortcuts are all empty by default so you need to set the ones you wish to use:
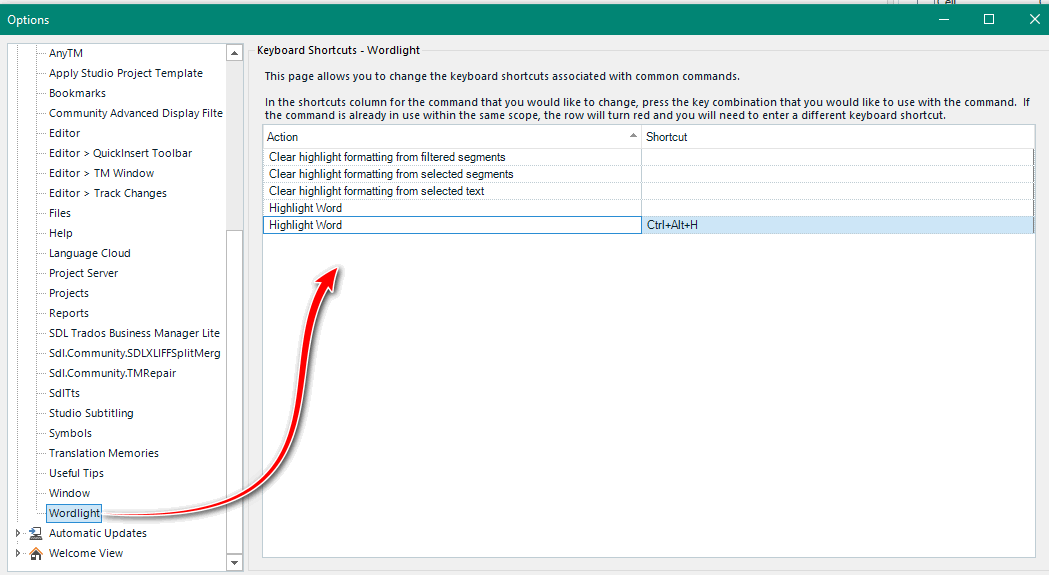
I have set one shortcut to highlight the selection based on whichever colour is active… and you’ll know which one is active because the icon in the ribbon is dynamically changing as it would in Microsoft Word (for example…):
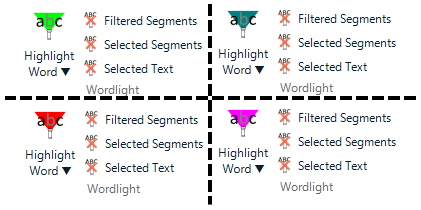
Some nice features with this plugin are the following.
Text Selection
You can select text with the mouse, even crossing segments and highlight them all in one action:
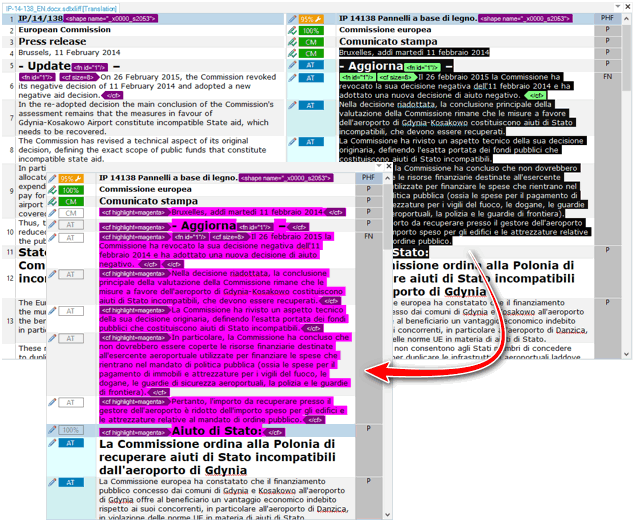
You can select multiple blocks of segments manually, or using the display filter, and apply highlighting to all the selected segments in one action:

Removal of Highlighting
You can clear all the highlighting in one click from selected text, selected segments, or from all the segments displayed in the editor. This latter option is great when using the Community Advanced Display Filter because you can easily filter on a particular colour by searching in the tags and this allows you to remove highlighting of a single colour when you have marked up the file with multiple colours:

So here I searched for the word “green” as it’s part of the tag <cf highlight=green> after checking the box to Use Tag Content and also Tag content only. Now it’s easy to review the stuff I want based on the colour I highlighted with, and it’s also easy to remove the highlighting from here in one click using the Filtered Segments option:
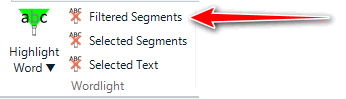
Effect on the Target File
The out of the box highlighting through the Quick Insert feature will only be available for certain filetypes, and these are the filetypes that Studio can be sure support highlighting in the target file. With the Wordlight plugin we took a different approach because we believe you can benefit from highlighting any file for review and because we know you’re all smart enough to know that if you use this you should remove the highlighting before creating your finished files. After all… it’s a computer program and it should be there to help you, not to dictate what you can and can’t do!
There are exceptions to this rule of course… DOCX and PDF translation. The formatting , if left in the target file, will for these formats be recognised and show up as Word formatting which you can use, add to, remove, leave it there as you see fit. For all other formats make sure you understand the implications. For example, if you apply formatting to an HTML file and leave it in the target you’ll get something like this:
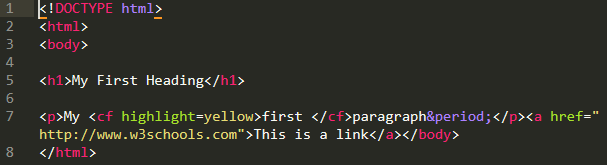
In row #7 you can see the highlighting tags like this:
<cf highlight=yellow>
Clearly not valid html tags and will probably just be ignored. But the same will happen for all filetypes, and some might not be so forgiving when you put these “foreign” tags in there. So apply some care and don’t save target files with highlighting in them unless you undersand the implications and do it on purpose.
In this example it would be possible to write valid html tags in here, but we decided against this until we see/hear some good usecases for why this would be helpful. Then we’ll make the effort! The same applies for any other filetype, although we can’t guarantee it’ll be possible for them all.
All in all, this is an excellent plugin and fills a gap I have seen users asking for since Studio 2009… I have also seen many 3rd party developers attempting to do this and it’s not simple. It took the AppStore Gods to tackle this one and make an excellent job of it!
Community Advanced Display Filter
This isn’t a new plugin of course, and I have written about it before. In fact this plugin is well overdue another article as the features in it have grown significantly since then and almost every month we add something to it! I added it to this article because it was a requirement from SDL Language Services that actually sparked off this colour frenzy and we initially fulfilled the requirement in this display filter. So thank you SDL Language Services (Tammy et al.) for such a good usecase that prompted the effort for both plugins!
The usecase was to be able to filter on post-edited and confirmed segments in a file and apply highlighting to them that is carried over to the target file. This way a reviewer who knows that machine translation has been used will be able to focus on reviewing the important segments that were post-edited in context. Prior to this feature being added to the display filter the process could only be completed one segment at a time (because the Quick Insert approach doesn’t work on filtered segments) and it involved “select text -> click -> scroll -> click -> click” each time.
So the AppStore Gods created this:
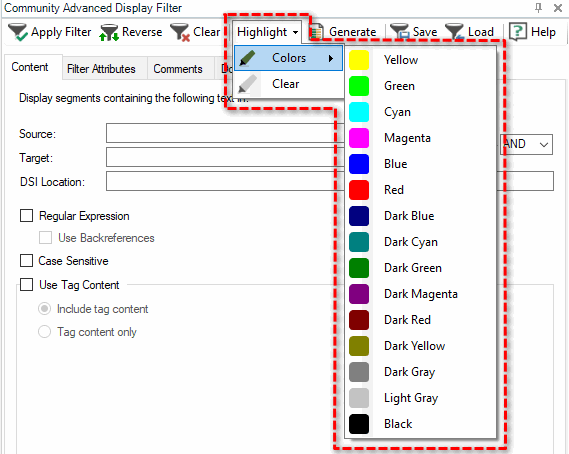
The benefit of course being two-fold:
- You can use this tool to filter on confirmed post-edited segments when the work is complete
- You can highlight using any colour you wish from the selection in just 2-clicks
In this usecase there was no need to clear the highlighting, but we added this into the plugin since it allows other others with a different usecase to use this feature for any file where you might not want to have the highlighting left in there. Exactly for the reasons explained in the Wordlight plugin.
Just a note on the clear highlighting feature… you can’t add highlighting with the display filter feature and clear it with the Wordlight plugin. You also can’t add highlighting with the Wordlight plugin and clear it with the display filter feature. This was deliberate because the plugins know what they created and what they need to remove and we wanted to avoid any mistakes that could arise inadvertently, especially if you were using full segment highlighting along with individual word highlighting for example:

In the screenshot above I could remove the individual word highlighting (on the left) from the file using the Wordlight plugin without affecting the full segment highlighting I added using the Display Filter. Similarly I can remove the full segment highlighting (on the right) using the Display Filter feature without affecting the individual word highlighting I added using the Wordlight plugin. Pretty smart I think as the combined use of both plugins gives you very good control over the use of the highlighting if you want to work this way.
What’s next?
You, like me, may just like playing around with the highlighting as it’s so fast and simple. Software behaving this way is always a joy to use!
You may also be heading over to the appstore to look for these plugins right now… so here’s a quick reminder of where they are:
Community Advanced Display Filter
Enjoy the colourful world of the AppStore Gods!

Excited to install the new CADF and it broke my Trados Studio 2019 (version SR2 – 15.2.0.1041). Something about a key already existing. Had to remove from the plug-in manager and now my translation view has been reset. :((
It sounds as though you have not updated this for a while as we changed the manifest several versions ago and advised users at the time to make sure they removed the old version completely prior to installing the new one. Not sure why your view would be reset though if all you did was remove the plugin from the plugin manager. There is no mechanism in there to do that at all. Are you sure you didn’t delete the settings files in an effort to try and solve your problem?
Make sure you have completely removed the plugin as you would have had two in there.
It’sa good idea to install the app notification plugin as it will help you stay up to date.
You should also update your Studio… it’s out of date.
Would be nice to have a “non-destructive” highlighting feature, eg. one that could highlight a given word or phrase in the whole document without changing the segment status from Translated to Draft.
Maybe worth it as an optional thing. When it was developed the requirement was to ensure that the status was changed because you are introducing tags into the target file that may not be supported by the source application, and in addition you would more than likely remove them before the project was completed anyway. But I can see your point.