 An interesting thing about Trados Studio is how easy it makes it for new users to save all their projects in one place, all their translation memories and all their termbases. In fact it’s so easy that I’m absolutely certain many users never give these things a second thought as they start to get to grips with using the software itself. But then, one day, these users upgrade… in some cases even the upgrade seems to happen automagically… and then the problems start. After becoming a competent Trados Studio user, excited to try the latest version, all of a sudden the translation memories, termbases and projects are all gone! Lost inside the black box otherwise known as Trados Studio!
An interesting thing about Trados Studio is how easy it makes it for new users to save all their projects in one place, all their translation memories and all their termbases. In fact it’s so easy that I’m absolutely certain many users never give these things a second thought as they start to get to grips with using the software itself. But then, one day, these users upgrade… in some cases even the upgrade seems to happen automagically… and then the problems start. After becoming a competent Trados Studio user, excited to try the latest version, all of a sudden the translation memories, termbases and projects are all gone! Lost inside the black box otherwise known as Trados Studio!
Regular readers of this blog over the years may recognise this theme as I have addressed this idea of Trados Studio losing files in the past. But it was nearly 7-years ago (hopefully you’ve found your files by now) and for sure we are seeing a lot of new users in the RWS Community who are upgrading for the first time, so I thought it would be a good idea to breathe some life into my previous article (it’s still relevant) and also specifically address the questions I’m seeing recently around upgrading.
Contents
Translation Memories
Where are they?
So, first of all… Trados Studio is not a black box.

There’s a simple accessible pattern implemented with each installation. Every time you install a version of Trados Studio various default locations are created for you.
I’m not going to look back any further than 2015, but by default the location for your translation memories would be here:
c:\Users\[USERNAME]\Documents\Studio 2015\Translation Memories\
c:\Users\[USERNAME]\Documents\Studio 2017\Translation Memories\
c:\Users\[USERNAME]\Documents\Studio 2019\Translation Memories\
c:\Users\[USERNAME]\Documents\Studio 2021\Translation Memories\
The bad news, and this is one I think should be addressed by the software, is that when you upgrade from one version to another the “upgrade wizard”, and I use this term loosely, does not check to see if you have any translation memories in these “known” locations and offer to move them for you. So when you upgrade you won’t find the memories you were working with previously readily available for you.
The good news is that Trados Studio is not a black box so if you’re smart you simply won’t use these default locations. Instead you would, in my opinion, be better off putting your translation memories into a folder somewhere of your choosing. It really doesn’t matter where, so you could do this for example:
c:\Users\[USERNAME]\Documents\Trados\Translation Memories\
Here I have a folder called “Trados” that is not version related, and it’s not created by the software. If I put my translation memories in here then I always know where they will be because I have taken control of them myself. Now when I upgrade I simply point to this known location that won’t change whenever I need a translation memory. Simple.
Another important thing to note when upgrading to Trados Studio 2021 is that some really useful features that were in all previous versions of the software have been removed and placed into the AppStore instead. I covered this in an article called “Some you win… some you lose” when the 2021 version was released, but I’ll just mention the parts related to translation memories again here.
Missing features in Trados Studio 2021
But first… a quick note on making sure you get the right version from the AppStore. There has already been several versions for Trados Studio 2021 released, and because of changes to the product in each release you must pay attention to always download and install the correct version of the app for the version of Trados Studio 2021 you have. I’d also recommend you do this via the AppStore and not using the integrated AppStore in Trados Studio because it’s not an sdlplugin and controlling the versions is harder. When you download the app these are your choices:
- 16.0.0.1798 (2021)
- 16.1.5.1835 (2021 SR1 CU5+)
- 16.1.7.1848 (2021 SR1 CU7+)
- 16.2.8.1889 (2021 SR2 CU8+)
The version numbers for the app are same as for Trados Studio, so just look under Help -> About in Trados Studio to see which version you need. At the time of writing, the version which I have installed is 16.2.9.9198 as we’re up to SR2 CU9. So I’ve installed the last one in this list since it’s greater than 2021 SR2 CU8. The installation itself should only take around 30 seconds at most… so no real hardship, just a little annoying.
So, what do we get once we’ve installed this app.?
Upgrading TMs
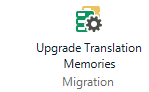 The app will bring back the Upgrade Translation Memories feature which you can use for several really useful purposes. First you can convert translation memories in the TMX/TXT/TMW/MDB formats into an SDLTM; and secondly you can merge translation memories in the SDLTM/TMX/TXT/TMW/MDB formats into one or more translation memories, even grouping them by languages. This latter feature is brilliant and was one of the well hidden gems within Trados Studio which is now even more hidden as it’s an app. You might enjoy this video explaining how it works if you’ve never seen this before…. it’s 8-years old, and I think I had a cold when I recorded it so the sound is very poor but it’s still one of the most popular videos I ever made. Installing the app will bring this feature back in Trados Studio 2021.
The app will bring back the Upgrade Translation Memories feature which you can use for several really useful purposes. First you can convert translation memories in the TMX/TXT/TMW/MDB formats into an SDLTM; and secondly you can merge translation memories in the SDLTM/TMX/TXT/TMW/MDB formats into one or more translation memories, even grouping them by languages. This latter feature is brilliant and was one of the well hidden gems within Trados Studio which is now even more hidden as it’s an app. You might enjoy this video explaining how it works if you’ve never seen this before…. it’s 8-years old, and I think I had a cold when I recorded it so the sound is very poor but it’s still one of the most popular videos I ever made. Installing the app will bring this feature back in Trados Studio 2021.
I’d also note that this “Upgrade Translation Memories” is not to be confused with the brilliantly named “Upgrade Translation Memory” when you right-click on a TM in the Translation Memories View:
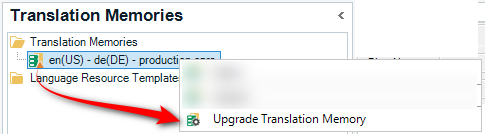
This one will be there out of the box and will be greyed out unless you see the small orange triangle on the TM icon to the left of the TM name. I’d also note that just because you see this it doesn’t mean you have to “upgrade”, it just means you can if you choose to. You can use a TM from Trados Studio 2009 without “upgrading” in Trados Studio 2021 if you really want to! This “upgrade” will re-index your translation memory, build a translation model and align the translation units (units created from fragments extracted from the model). To get better performance with your TM you might be advised to try it as it effectively ensures that changes to Trados Studio in this new version that could affect translation memory leverage, and the ability to use fragment matching, will be implemented. You could also re-index the TM without the “upgrade” by opening the TM settings and selecting “Performance and Tuning“. If your TM already contains several hundred thousand translation units you might prefer to do this anyway since adding additional aligned fragments for fragment matching will bloat your TM significantly, and if your TM is really large the process can take hours to never completing at all! But the re-indexing part is always important to maximise leverage benefits from your existing translation units.
So definitely not the same “upgrade” as the one the app from the AppStore puts back!
Quick Upgrade
The other very neat feature that used to be available was the “Quick Upgrade”. This allowed you to select a TMX/TXT/TMW/MDB translation memory when you created a project and convert it to an SDLTM on the fly:

This feature is no more I’m afraid. Not even the app will put this back. I can’t help feeling this was an oversight to remove these features, especially if they never put them back. Whilst I’m sure TXT/TMW/MDB are probably not used very much anymore, TMX is certainly used and retaining the feature just for this format alone would have been desirable… in my opinion.
Termbases
Where are they?

So, once again… Trados Studio is not a black box.
This time, when you install Multiterm, irrespective of the version of MultiTerm you install you should find a folder has been created in this location:
C:\Users\[USERNAME]\Documents\SDL\SDL MultiTerm\Termbases
Whenever you upgrade, if you use the Open Termbase command in Multiterm and choose “Browse” you should find that any termbases you created without paying attention to where they went will be in here. So this is somewhat more logical than Trados Studio in this regard, but you can still create and save your termbases anywhere you like. For example, you could do this if you wanted to:
c:\Users\[USERNAME]\Documents\Trados\Termbases\
Now I have a folder called “Trados” that always contains my termbases and my translation memories. Makes my life a lot easier!
On upgrading specifically… not really much to say here. Quite often I read users saying they need to upgrade their termbase from one version to the next. In reality this should not be needed. If you were upgrading from the old 2007 and earlier versions then yes, this would be needed and the process is well covered in the migration guide in Trados Studio.. But since 2009 upgrading termbases has never been required. So if you can’t use the same termbase you used in 2017 or 2019 when you upgrade to 2021 then something is wrong and the best place to go is here and ask for help… the RWS Community is free!
If you’re looking for the migration guide I just mentioned, you’ll find it here:
c:\Program Files (x86)\SDL\SDL Trados Studio\Studio16\Documentation\en\Trados_Studio_Migration_Guide_en.pdf
Only available in English.
Projects
Where are they?

And again… Trados Studio is not a black box.
I’m still not going to look back any further than 2015, but by default the location for your Trados Studio Projects would be here:
c:\Users\[USERNAME]\Documents\Studio 2015\Projects\
c:\Users\[USERNAME]\Documents\Studio 2017\Projects\
c:\Users\[USERNAME]\Documents\Studio 2019\Projects\
c:\Users\[USERNAME]\Documents\Studio 2021\Projects\
However… I’m going to start by recommending you DO NOT migrate unfinished projects if you can avoid it. The reason for this is that there may be changes made to filetypes, TM leverage, various settings with the application that just might be the source of a problem for you. Most of the time you won’t have any problems at all, but I’d still recommend you complete existing projects before upgrading if at all possible.
If you need to access old projects in the new version you upgraded to it’s simple… just use the Open Project button, or the keyboard shortcut Ctrl+O, in the Projects View to select the project file, *.sdlproj:

For the avoidance of any doubt, and if you still didn’t read this article, your project consists of various different types of files. The only files that contain the translations are the SDLXLIFF files. The SDLPROJ file is a sort of table of contents and it just tells Trados Studio where to find the SDLXLIFF files, translation memories, termbases and other resources that were used in your project. So to open your old projects in a new version of Trados Studio you just open the SDLPROJ as explained above and Trados Studio will do the rest.
Keep in mind that when you do open old projects your Project Settings for these old projects will be settings based on the older version of Trados. So don’t use these to create new project templates, and don’t use these as the basis for creating new projects!
So yes… in my opinion that also means you can avoid potential problems after upgrading if you recreate your project templates and don’t use the ones you’ve been using for years in older versions. Might be painful I know, especially if you have a lot, but until the “upgrade wizard” in Trados Studio handles these things in a nice elegant fashion your best bet is to play safe and also start afresh.
I’d also add that this is most important when moving from major version to major version… so the 2017 version to the 2019, and the 2019 to the 2021 for example. Things should be less likely to break when updating within the same major version, so from CU1 (Cumulative Update) to CU3 for example, or from SR1 to SR2.
Moving Projects
I’ll just touch on this topic briefly. Trados Studio Projects are not always stored in the default locations I mentioned above. This is for possibly three reasons at least:
- when you created the project you specifically chose a location somewhere else in the wizard:
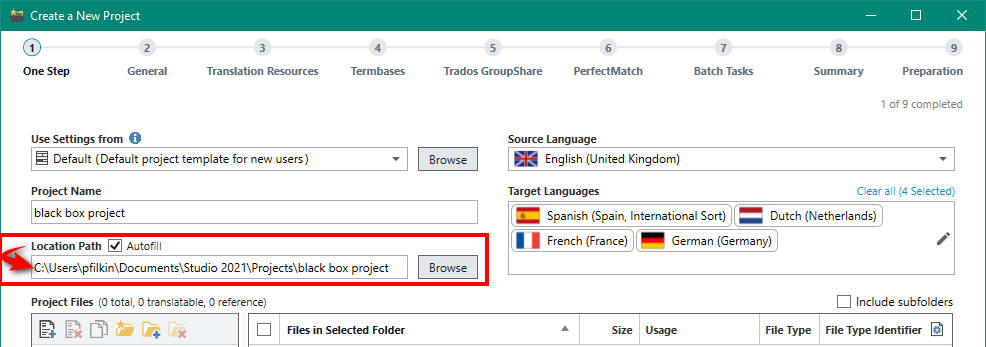
- you use project templates with different locations for projects defined in the template:

- you work with the single document translation workflow and save your projects in the same folders as your customers files. There are no settings for this, it just happens when you create single file projects, for example:

If you work like this then moving projects means you will have to find all the locations on your hard drive and move them manually by copying all the project files (SDLPROJ, SDLXLIFF etc.). This might be a fairly difficult thing to do if they are all over the place. So it’s worth giving this a little thought when you consider how you wish to work, and that you may at some point in the future wish to back up all your projects, or move onto another computer. You also need to think about making sure that a new computer follows exactly the same folder structure to make it easy to switch between them… but that’s probably better discussed in the RWS Community as there are many users who are really well organised and expert in this sort of task… and they are always happy to share their knowledge if you ask!
RWS AppStore and Plugins
To finish off… and I didn’t mention this at the start… what do you do about apps? There are basically two types of apps that work with Trados, identified by their installer:
- SDLPLUGIN
- MSI or EXE (inside a ZIP)
Both types probably always need to be installed again if you upgrade from one major version to another (Trados Studio 2019 to 2021 for example). In theory upgrading within a major version between CU’s or SR’s should not require reinstallation. But there are two reasons why this may not be the case:
- the APIs were updated with what’s known as “breaking changes”. This basically means the changes are non-backwards compatible so the apps will need to be rebuilt to work in the new version of Trados Studio for example.
- the apps were built using non-public APIs. Developers “should” always use the public APIs as these should be supported without a breaking change most of the time. Developers can find all the API’s available for RWS products on the developers website. But sometimes, it’s impossible to create the amazing stuff we see available in all the apps without breaking this rule and this can mean any update is a risk as the non-public APIs used are not guaranteed to work in the same way.
So how do you handle this as a user? There are many nuances to this, but the best advice I’m going to give is always uninstall your apps before upgrading using the plugin manager if they are SDLPLUGIN apps:
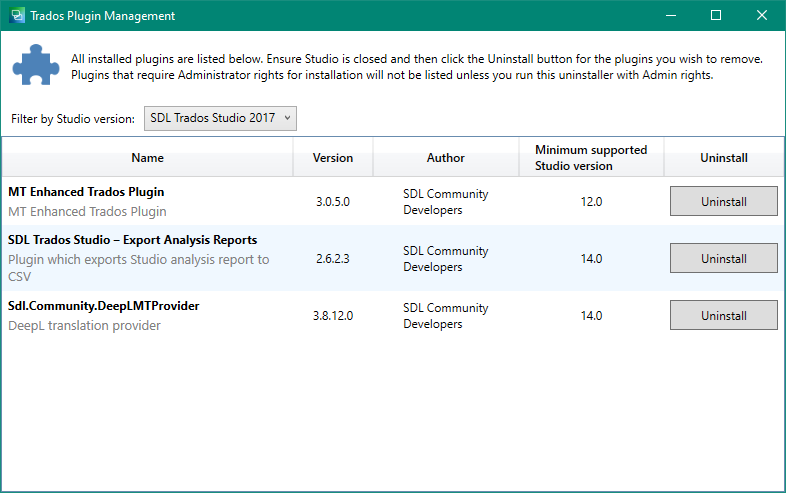
If they were MSI/EXE installers then you will need to use the Windows Control panel and remove the apps there as they are essentially applications in their own right that just happen to add stuff to Trados Studio:
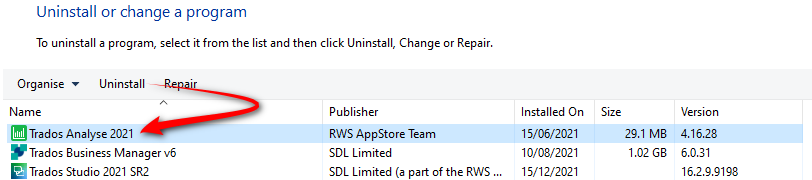
Then, upgrade Trados Studio. Once the upgrade is complete download each app from the AppStore again, making sure that the apps supports the version of Trados Studio you have upgraded to.
If the apps you use are all SDLPLUGIN files then you can use the integrated AppStore in Trados Studio to reinstall. This is not only faster, but it will also ensure that you always install the correct SDLPLUGIN for the version of Trados Studio you are using:

Conclusion
I guess the main message here is know your software, understand your folder system and definitely become comfortable with file management. Once you’ve done this life is simple… especially since Trados Studio is not a black box!

Hallo Paul,
vielen Dank für diesen nützlichen Artikel.
Dazu habe ich eine Anmerkung. Du schreibst “Another important thing to note when upgrading to Trados Studio 2021 is that some really useful features that were in all previous versions of the software have been removed and placed into the AppStore instead.”
Nun gibt es leider seit Monaten das Problem, dass man sich seit der Umstellung zu RWS nur mit dem Browser MS Edge im Appstore anmelden kann; mit jedem anderen Browser steckt man bei der Anmeldung im Account in einer Endlosschleife fest.
Kann RWS das nicht beheben?
Viele Grüße
Tatjana
Hi Tatjana, I suggest you ask this question in the RWS Community. I don’t have any problems using multiple browsers with the AppStore so your issue is more likely to be related to browser settings than the specific type of browser. I’d also recommend you use the integrated AppStore in Trados Studio if you do have problems as this should make it easier since you don’t use a browser at all.
Hi Paul,
You specify the default location for termbases to be
C:\Users\[USERNAME]\Documents\SDL\SDL MultiTerm\Termbases
However, in my case, that location is
C:\Users\[USERNAME]\OneDrive\Documents\SDL\SDL MultiTerm\Termbases.
Could this be because of something I did inadvertently? Or has it been changed since you wrote it? (I haven’t created any termbases in the past using the default location, only the ones I defined myself, so I am unable to tell how it was in the past, before the existence of OneDrive.)
Regards,
Mats
Hey Mats, in your case it’s like that because you are using OneDrive for your Documents. This is actually a choice and you don’t have to do that. Well I say “a choice”, but more likely you get no choice on a new machine these days as it probably comes as default. You can unlink though so you don’t have to use it, and in my opinion you should definitely not use it for anything related to Trados Studio.
It was as I explained 🙂
The same observation applies, by the way, to the default location of projects (but not to translation memories; I can only find the folder “Upgrade Translation Memories” therre).
Mats