 CSV, or files with “comma separated values”, is a simple format that everyone should be able to handle. Certainly you’d think so except nothing is ever that straightforward and if you’ve ever spent time trying to work with these files and having to deal with all the problems inherent to this format then you’ll know exactly what I’m talking about. In our industry, localization, the number of problems can even increase because we also have to deal with converting the content from one language to another. I also wondered if there is a standard for CSV and the closest things to one is more of a recommendation, called RFC 4180. It doesn’t seem to have been updated since 2005 and doesn’t take account of many of the problems that can be caused by not managing these files carefully.
CSV, or files with “comma separated values”, is a simple format that everyone should be able to handle. Certainly you’d think so except nothing is ever that straightforward and if you’ve ever spent time trying to work with these files and having to deal with all the problems inherent to this format then you’ll know exactly what I’m talking about. In our industry, localization, the number of problems can even increase because we also have to deal with converting the content from one language to another. I also wondered if there is a standard for CSV and the closest things to one is more of a recommendation, called RFC 4180. It doesn’t seem to have been updated since 2005 and doesn’t take account of many of the problems that can be caused by not managing these files carefully.
So what sort of things are we talking about? Here’s a few…

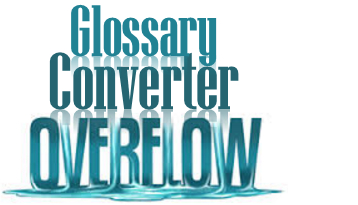 I
I  If this title sounds familiar to you it’s probably because I wrote an article three years ago on the SDL blog with the very same title. It’s such a good title (in my opinion ;-)) I decided to keep it and write the same article again, but refreshed and enhanced a little for SDL Trados Studio 2014.
If this title sounds familiar to you it’s probably because I wrote an article three years ago on the SDL blog with the very same title. It’s such a good title (in my opinion ;-)) I decided to keep it and write the same article again, but refreshed and enhanced a little for SDL Trados Studio 2014.