If you want to be able to change the status of several or all segments in one go then the process is to select all the segments and then change the status of the selected group. So this is two operations and this short post is intended to explain how to do it.
Select all segments using the mouse
To do this select the first one by clicking on the number column on the left:
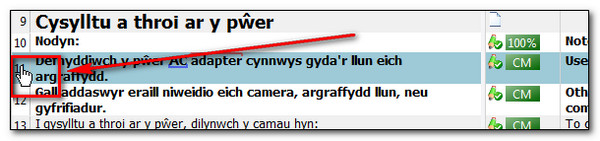
Then scroll down to wherever you need, and whilst holding down the shift key click on the number of the relevant segment… again in the number column. You’ll know if you did this correctly because all the segments you wanted will change colour. So in this example I wanted segments 11 to 20 inclusive:
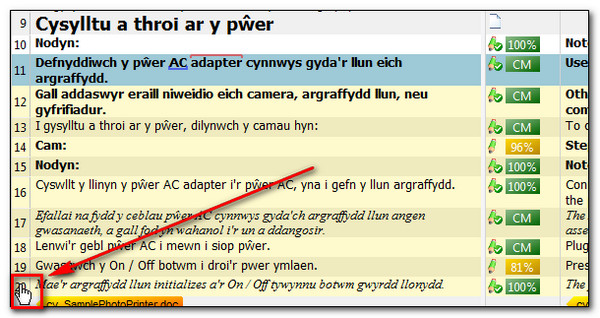
Finally right click, once again in the number column, and this will bring up the context menu where you can select the status you wish to change to:
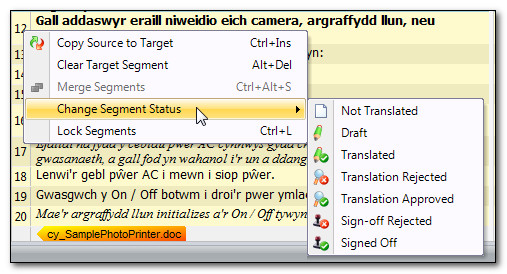
Now choose the one you want. In this example I selected “Signed Off” and you can see the coloured segments now all have the little stamp with a tick in it.
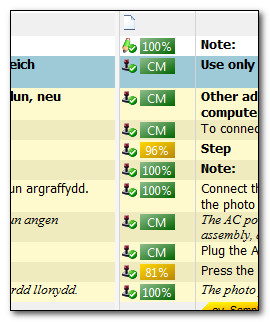
It’s worth noting that holding down the ctrl key instead of the shift key will allow you to select non-contiguous segments instead… like this (note the yellow colouring identifying the ones I selected and changed to “Signed off”):

Select segments using the keyboard
A little used tip on how to use the keyboard for this is to use alt+shift+downarrow
This combination will select an additional segment every time you move down. So you’d select the first segment just by virtue of it being the active segment and then by keeping alt+shift held down you press the down arrow to select as many segments as you like.
If you want non-contiguous segments this is possible too (although we seem to have broken part of this in SP2). So you hold down the alt key and use the down arrow or up arrow to navigate through the file then every time you click on the spacebar the segment is selected. So the sequence would be for example:
Segment #11: alt+downarrow
Segment #12: alt+spacebar
Segment #13: alt+downarrow
Segment #14: alt+spacebar
Segment #15: alt+downarrow
Segment #16: alt+spacebar
Segment #17: alt+downarrow
This would select rows 12, 14 and 16. For all Studio versions apart from the initial release of Studio 2009 SP2 you’ll see a little black box appears around the target segment as you select it (the initial SP2 release hid the black box so you were working in the dark a little!). To make this easier to see I have updated this article using Studio 2014 and recorded a short video here to show you how this works:
Working in Studio 2014 without a mouse

Paul, alt+shift+downarrow does nothing in my case (Studio 2014). I was wondering whether there was (or could be) a shortcut to select all segments (i.e. something like Ctrl+A). It would also be good if one could then change status as desired with another shortcut.
Hi, I found it interesting you were not able to do this, so I created a short video to show you how you can use the keyboard for this, especially with the new ribbon capabilities. You can find this video at the end of the article as it seemed appropriate to update it. Thanks for reminding me about this kind of functionality… I’d forgotten we could do this at all!
Thanks, Paul! I thought that Ctrl+Shift+End just selects the text, not actual segments (which it does in a sense) but I can see now that this action is enough to change segment status. Wouldn’t it be nice for segment status to have assignable shortcuts (like Ctrl+L), instead of having to go through all these ribbon actions?
It would… but so many shortcuts! I guess you should probably go through the whole list, remove the ones you’ll never use and then add the ones you want. Otherwise you’d run out. Ctrl+L I use all the time as this locks segments… but I get the point. I actually quite like Alt+HU now as this makes it simple and I can remember it easily enough and then select the status I want from the list.
Hi Paul,
I know your post is 7 years old (same day, incidentally), but do you know if the developing team finally has any plan for adding a shortcut to “Change Segment Status”?
In some texts, there are numerous non-consecutive segments that I want to be marked as Translated while not adding them to the memory (notably when the source segment is already in the target language).
In such cases, having a shortcut for “Change Segment Status” – or, even better, “Translated” – would save me a lot of hassle.
So, do you think it could be done in the foreseeable future?
Hi Louis, I don’t know what plans might be in Trados Studio to resolve this. But you may find this useful – https://appstore.sdl.com/language/app/segment-status-switcher/754/
This app also supports keyboard shortcuts so you can set a shortcut for the status changes you wish to apply.
I have a question regarding this issue. Do you have any idea how I can update/recalculate the percentage values within the Segment status column? In the picture you show, I am NOT interested in changing the segment status to Draft, Untranslated, etc. BUT the little box to the right where it says CM, 100%, 96%.
My problem is that I am proofreading a very large file and all those percentages that appear in the Segment Status column belong to and old, bad and rusty TM. I am creating a new TM from scratch, so those percentages do nothing but distract me. It would be GREAT to be able to update those percentages as they relate to my current TM, not a horrible TM I no longer have and be able to see in a glance if a particular segment is very very similar to a previous one I have modified or not.
For me this is an extremely importatt issue, it would save my life (more or less 🙂 )
Of course, I have tried changing the statuses, using different Batch Tasks as Analyze, or Word count, and to no avail. The only thing that works and deletes the existing (and outdated) percentage is simply selectiing the Copy Source to Target or Clear Target Segment options Unfortunately, that doesn’t serve me, as it deletes the text I have to proofread. I just want to easily compare the existing segments to my current TM!!! And not to an old one I have never had!
Hi, if you want these to relate to your current TM then I guess you have a couple of choices. The first thing would be to pre-translate the files with one of these options:
– overwrite existing translation if better match found, or
– always overwrite existing translation
The second way might actually be a preferable mechanism for you. If you run a translate to fuzzy, or confirm and translate to next fuzzy match, then the program will run through the file and stop everywhere you have a different match value in your TM. This gives you a mechanism for finding all the differences between your old TM an your new one and you can verify the changes before committing to them. Otherwise it defeats the object of proof reading I think because if you overwrite them as per the first option then you will now be proofreading something else and not the text you were asked to proofread.
Dear Paul,
Thank you for your quick reply! (I am using Trados 2014, btw!)
Unfortunately, that does not work optimally. Let me explain, if I pretranslate with a high percentage (say 95) and always overwrite existing translation, it will ONLY update those segments which are very similar (95%) to the ones I have already proofed, so it will leave a huge majority of untouched Segment Status scores.
And if I select a low percentage (say 50%), yes, it will change a higher percentage of the segments (and consequently the segment status percentage) but with poor scores (changing an unproofed segment with a 51% match is a poor solution, as the unproofed segment might be very well translated and I would be losing it).
I want a way to update ALL segment statuses, without messing up what I already have. My intention is to know at a glance the similarity of what I have to my current TM. That is, update the score in the Segment Status column without screwing up the actual segment content, because of the problem I mentioned. 🙁
Is that possible? Do I explain myself?
I’m afraid this is impossible. The whole point of the segment status column is to tell you what the score was for the segment you were looking at. If you want to compare this with a different TU from your TM then you need to look at the TM results window.
Referring to your original question where you mentioned it was distracting… perhaps you can change the colour scheme to something that does not have this effect.
Damn my luck then :((( And yes, it is distracting because I have a LOT of fake “100% matches” and “context matches” and “fuzzy matches”. And imagine I used propagation to say, 95%. In that case, I wouldn’t know whether that 95% segment is due to propagation or due to that damn application of an old TM.
And I am sure there are other cases where having fake fuzzy scores around can be detrimental as well…
I even tried to do a workaround, which is a global find and replace of the entire file, using Regular expresions. If you delete the entire segment and rewrite it, the fuzzy score is deleted. That caused another set of problems , though, as I think that the Regular Expression Search and Find in Trados 2014 is buggy 🙁
Anyway, lots of thanks! I should raise this issue to SDL support for the next patch… 🙁
Ah, and it’s detrimental because it screws up the option Overwrite existing translation if better match found, since it compares the match in your current TM with a false match in a nonexisting TM. So yes, it’s an issue 🙁
I think translate to fuzzy is your answer here. But good luck with your bug report.
Thank you for this post! I’m in the middle of a large Studio 2014 project at the moment, and somehow managed to change the status of all remaining segments (a lot) from Not Translated to Translated, so the TM was no longer working, among other issues. Queried the Trados Help tool, which of course didn’t give me a clue. Then found this post, et voila! Problem solved quickly and easily. Thanks again!
Excellent… thanks for making the effort to post back and say this. Really nice to hear when things helped.
Thank you! I’ve just switched to Studio 2017, which is a bit too clever for it’s own good and kept deselecting segments I’d marked as translated, because they were repeats of earlier segments. I needed to have all the segments marked as translated so I could return a “100% translated” file to my client and I’d looked everywhere for a solution. “Ctrl, shift, End” worked like a dream and took a couple of seconds, so simple but invaluable!
This post is all I was looking for. These tips will help me save a lot of time. Thank you very much, Paul!
Thanks, Paul!