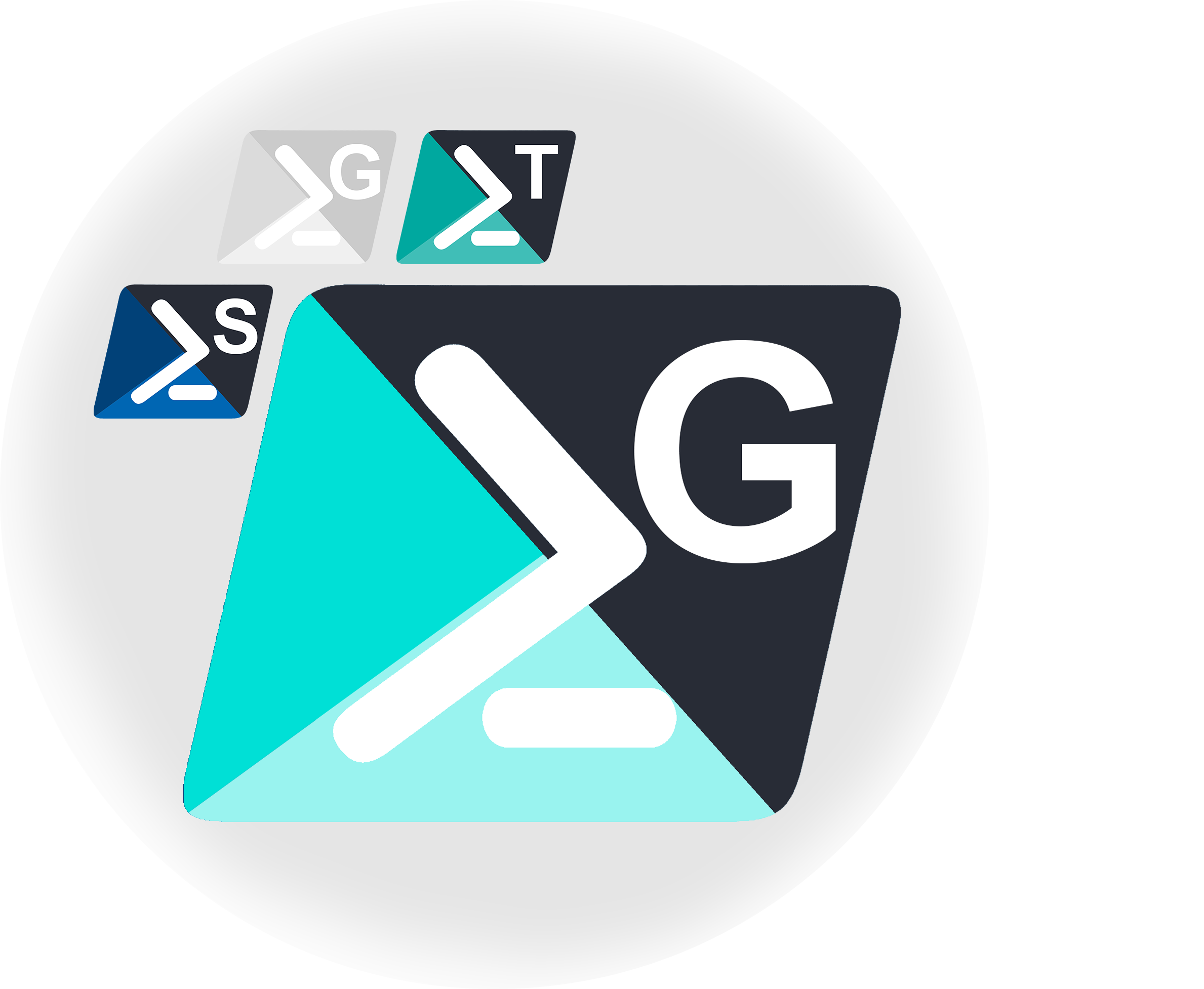 If you’ve spent any time with Trados Studio, you’ll know it’s quite simple to get things done — open the interface, click a few buttons, and you’re ready to go. In Part 1 of this PowerShell trilogy, we introduced the Trados Studio PowerShell Toolkit, enabling project managers and localisation engineers to automate tasks without needing development skills. GroupShare, while operating more behind the scenes, is no different in principle, except that we’ve never had a PowerShell toolkit for GroupShare before. This meant that automating tasks was often left to professional developers or achieved through a more complex Business Management solution, which might have been more than what was needed for basic automation.
If you’ve spent any time with Trados Studio, you’ll know it’s quite simple to get things done — open the interface, click a few buttons, and you’re ready to go. In Part 1 of this PowerShell trilogy, we introduced the Trados Studio PowerShell Toolkit, enabling project managers and localisation engineers to automate tasks without needing development skills. GroupShare, while operating more behind the scenes, is no different in principle, except that we’ve never had a PowerShell toolkit for GroupShare before. This meant that automating tasks was often left to professional developers or achieved through a more complex Business Management solution, which might have been more than what was needed for basic automation.
Category: Useful tools
Trados Studio – Powershell Trilogy Part 1
 It’s been 11-years since I have written about the PowerShell Toolkit that was originally created by the development team in SDL. Back then I was able to fumble my way through setting it up, editing a few files, and automating the creation of a project in Trados Studio. In all the time since then it’s not really received any updates, although there have been a couple of notable events. First it was open-sourced in 2014 and then… well OK, only one notable event! The PowerShell Toolkit has actually not been touched in all of this time to any great extent much to the consternation of some localization engineers who would have liked to have seen more work done to improve its capabilities. In case you might wonder what use this Toolkit is… a brief explanation would be that it allows users to automate tasks that could be carried out in Trados Studio without the need for complex code development and without having to open Trados Studio at all!. The toolkit makes use of the PowerShell task automation framework, which is already integrated into Windows, making it accessible to users who might not be familiar with software development. The Trados Studio PowerShell Toolkit enables users to perform a variety of automated tasks, such as creating Translation Memories, setting up new projects, and generating project packages for different languages.
It’s been 11-years since I have written about the PowerShell Toolkit that was originally created by the development team in SDL. Back then I was able to fumble my way through setting it up, editing a few files, and automating the creation of a project in Trados Studio. In all the time since then it’s not really received any updates, although there have been a couple of notable events. First it was open-sourced in 2014 and then… well OK, only one notable event! The PowerShell Toolkit has actually not been touched in all of this time to any great extent much to the consternation of some localization engineers who would have liked to have seen more work done to improve its capabilities. In case you might wonder what use this Toolkit is… a brief explanation would be that it allows users to automate tasks that could be carried out in Trados Studio without the need for complex code development and without having to open Trados Studio at all!. The toolkit makes use of the PowerShell task automation framework, which is already integrated into Windows, making it accessible to users who might not be familiar with software development. The Trados Studio PowerShell Toolkit enables users to perform a variety of automated tasks, such as creating Translation Memories, setting up new projects, and generating project packages for different languages.
Continue reading “Trados Studio – Powershell Trilogy Part 1”
Working with CSV’s…
 CSV, or files with “comma separated values”, is a simple format that everyone should be able to handle. Certainly you’d think so except nothing is ever that straightforward and if you’ve ever spent time trying to work with these files and having to deal with all the problems inherent to this format then you’ll know exactly what I’m talking about. In our industry, localization, the number of problems can even increase because we also have to deal with converting the content from one language to another. I also wondered if there is a standard for CSV and the closest things to one is more of a recommendation, called RFC 4180. It doesn’t seem to have been updated since 2005 and doesn’t take account of many of the problems that can be caused by not managing these files carefully.
CSV, or files with “comma separated values”, is a simple format that everyone should be able to handle. Certainly you’d think so except nothing is ever that straightforward and if you’ve ever spent time trying to work with these files and having to deal with all the problems inherent to this format then you’ll know exactly what I’m talking about. In our industry, localization, the number of problems can even increase because we also have to deal with converting the content from one language to another. I also wondered if there is a standard for CSV and the closest things to one is more of a recommendation, called RFC 4180. It doesn’t seem to have been updated since 2005 and doesn’t take account of many of the problems that can be caused by not managing these files carefully.
So what sort of things are we talking about? Here’s a few…
Linguistic Alchemy to unlock AutoHotkey
 In the echoing halls of the Tower of Babel, myriad languages tangled, creating a confusion of tongues and leaving humans estranged. Fast forward to the present day, professional translators stand as the modern-day heroes, bridging linguistic divides and fostering global connections. Yet, these linguists often grapple with the technical juggernaut of AutoHotkey scripting.
In the echoing halls of the Tower of Babel, myriad languages tangled, creating a confusion of tongues and leaving humans estranged. Fast forward to the present day, professional translators stand as the modern-day heroes, bridging linguistic divides and fostering global connections. Yet, these linguists often grapple with the technical juggernaut of AutoHotkey scripting.
Unlocking Linguistic Success: Navigating the Path to Translation and Localization Mastery for Academia’s Rising Stars
 The Studious Translator, a pen-and-ink illustration inspired by Leonardo da Vinci’s style, depicts a student immersed in the world of translation and localization at a University participating in the RWS Campus academic programme. Just as the Vitruvian Man embodies the ideal human proportions outlined by the Roman architect Vitruvius, this diligent student exemplifies the harmonious balance of linguistic mastery, cultural understanding, and technical acumen required for success in the field. The drawing showcases the student in two (hidden) overlapping positions—one representing the precision of translation within a square, and another showcasing the adaptability of localization within a circle. This intriguing illustration not only highlights the student’s dedication to comprehending essential concepts but also their aspiration to innovate and refine them. Although not the first to capture the essence of translation and localization, the Studious Translator gains iconic status as a symbol of the modern Renaissance in language and technology. It serves as a testament to the interdisciplinary nature of these fields, weaving together mathematics, linguistics, and art. The original drawing is carefully preserved in a climate-controlled archive at RWS Campus, exemplifying the programme’s commitment to nurturing the next generation of translation and localization professionals.
The Studious Translator, a pen-and-ink illustration inspired by Leonardo da Vinci’s style, depicts a student immersed in the world of translation and localization at a University participating in the RWS Campus academic programme. Just as the Vitruvian Man embodies the ideal human proportions outlined by the Roman architect Vitruvius, this diligent student exemplifies the harmonious balance of linguistic mastery, cultural understanding, and technical acumen required for success in the field. The drawing showcases the student in two (hidden) overlapping positions—one representing the precision of translation within a square, and another showcasing the adaptability of localization within a circle. This intriguing illustration not only highlights the student’s dedication to comprehending essential concepts but also their aspiration to innovate and refine them. Although not the first to capture the essence of translation and localization, the Studious Translator gains iconic status as a symbol of the modern Renaissance in language and technology. It serves as a testament to the interdisciplinary nature of these fields, weaving together mathematics, linguistics, and art. The original drawing is carefully preserved in a climate-controlled archive at RWS Campus, exemplifying the programme’s commitment to nurturing the next generation of translation and localization professionals.
Introducing the multilingual XML… super filetype!
 I was compelled to make a return to a previous theme around Marvel Comics because it’s the only way I can do justice to the amazing work the RWS AppStore team carry out on a daily basis. There are some things you just can’t wait to get up in the morning for, and for me, one of these things is being able to work with this team on a daily basis. The first meeting of every day for me is with this team and what a fantastic way to start the day it is! I started this article by mentioning Marvel, but as you’ll see, the hero of this story is probably a Honey Badger!
I was compelled to make a return to a previous theme around Marvel Comics because it’s the only way I can do justice to the amazing work the RWS AppStore team carry out on a daily basis. There are some things you just can’t wait to get up in the morning for, and for me, one of these things is being able to work with this team on a daily basis. The first meeting of every day for me is with this team and what a fantastic way to start the day it is! I started this article by mentioning Marvel, but as you’ll see, the hero of this story is probably a Honey Badger!
Continue reading “Introducing the multilingual XML… super filetype!”
Short term memories…
 “Not only is my short-term memory horrible, but so is my short-term memory.” I have no idea who this quote can be attributed to, and its certainly not original, but it is quite appropriate when I start to think about the evolution of Trados. Ever since Trados Studio was launched you can be sure to find many “experts” in places like ProZ and even the SDL Community recommending you don’t upgrade because there is no difference compared to the last version. To be fair, if you only use a fraction of the features despite having used the software for a decade, then it probably is like this. The alternative being these “experts” have very short-term memories.
“Not only is my short-term memory horrible, but so is my short-term memory.” I have no idea who this quote can be attributed to, and its certainly not original, but it is quite appropriate when I start to think about the evolution of Trados. Ever since Trados Studio was launched you can be sure to find many “experts” in places like ProZ and even the SDL Community recommending you don’t upgrade because there is no difference compared to the last version. To be fair, if you only use a fraction of the features despite having used the software for a decade, then it probably is like this. The alternative being these “experts” have very short-term memories.
A Private AppStore…
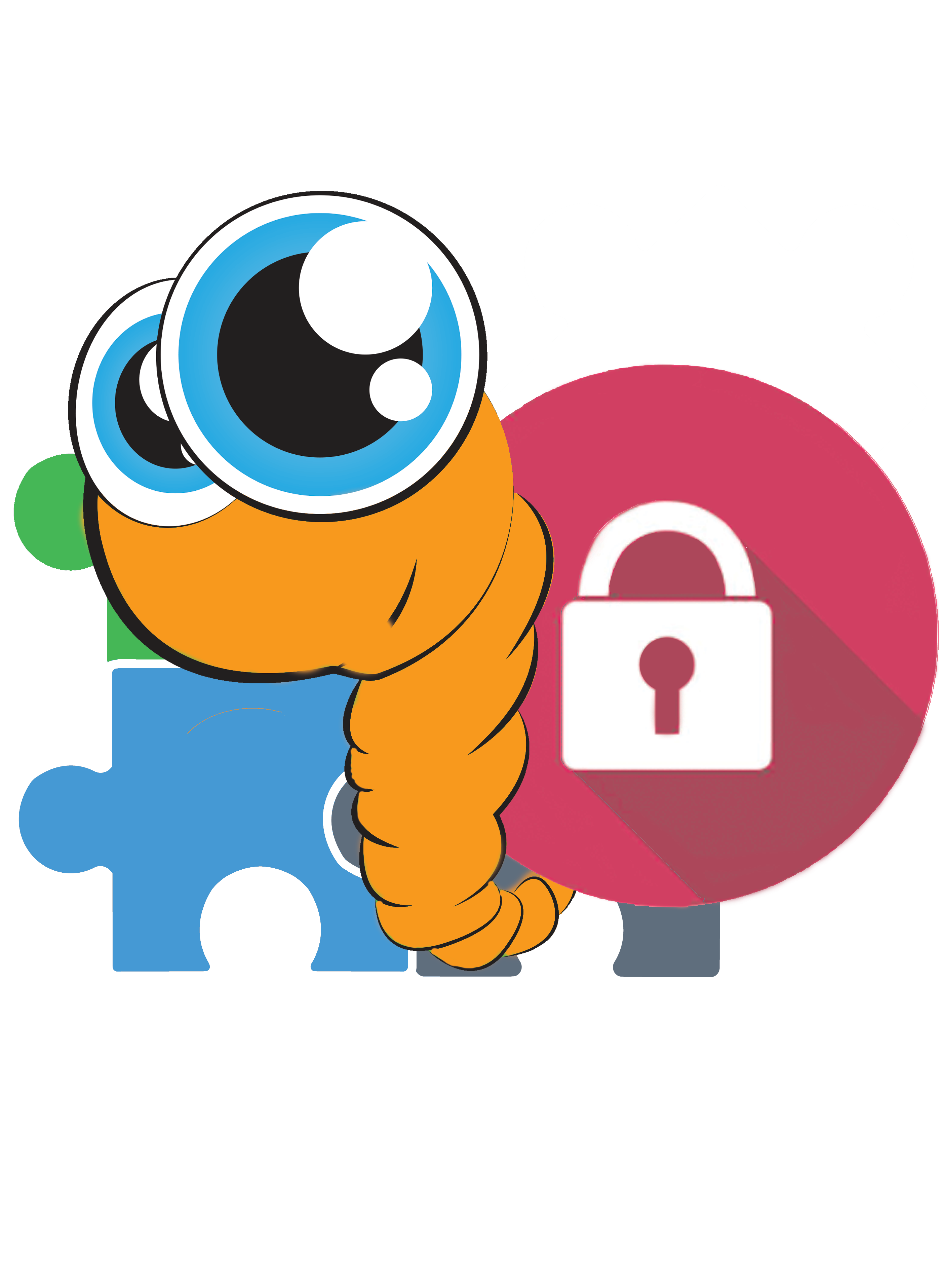
All the apps come in these places
And the apps are not the same
You don’t look at their faces
And you don’t ask their names
You don’t think of them as human
You don’t think of them at all
You keep your mind on the money
Keeping your eyes on the wall
I’m your private AppStore, I don’t cost no money
I’ll do what you want me to do…
Every time I think the words “Private AppStore” that song comes into my head and leaves me with an earworm for a while. Funny, but true!
Not your usual stuff!
 Time seems to be going faster as I’m getting older as it doesn’t seem that long ago since we saw the release of the 2019 version of SDL Trados Studio. But here we are, it is that time again and many users will already have noticed they have a shiny new version in their account… SDL Trados Studio 2021. Fast as it is, we don’t want to do these product launches too often because I can tell you it’s a major undertaking requiring no small amount of coordination between the product management teams, core development teams, AppStore team, support teams, customer success teams, marketing teams, sales teams, back office teams, IT teams, 3rd party developers who provide plugins and more. In addition to this we often have other projects on the go and many of the teams worked on the new sdl.com website which also went live this week, AND everyone did all of this while having to work isolated from their colleagues while working from home. Quite an achievement and I certainly feel proud to be part of this SDL team, and not just because of how well they all work together.
Time seems to be going faster as I’m getting older as it doesn’t seem that long ago since we saw the release of the 2019 version of SDL Trados Studio. But here we are, it is that time again and many users will already have noticed they have a shiny new version in their account… SDL Trados Studio 2021. Fast as it is, we don’t want to do these product launches too often because I can tell you it’s a major undertaking requiring no small amount of coordination between the product management teams, core development teams, AppStore team, support teams, customer success teams, marketing teams, sales teams, back office teams, IT teams, 3rd party developers who provide plugins and more. In addition to this we often have other projects on the go and many of the teams worked on the new sdl.com website which also went live this week, AND everyone did all of this while having to work isolated from their colleagues while working from home. Quite an achievement and I certainly feel proud to be part of this SDL team, and not just because of how well they all work together.
The versatile regex based text filter in Trados Studio…
 After attending the xl8cluj conference in Romania a few weeks ago, which was an excellent, and very technical conference for translators, I thought it was about time I wrote an article around the things you can do with the Regular Expression Delimited Text filter since it is so useful for solving all kinds of tasks related to text based files that don’t fit any of the out of the box formats available in the product. Files such as software string files and csv files are common examples of where understanding how to work with this customisable file type can yield many benefits. So this article is food for thought and a few things that might be helpful to you in the future. It’s also pretty long (I’m not kidding!), so maybe grab a cup of coffee before you start to go through it!
After attending the xl8cluj conference in Romania a few weeks ago, which was an excellent, and very technical conference for translators, I thought it was about time I wrote an article around the things you can do with the Regular Expression Delimited Text filter since it is so useful for solving all kinds of tasks related to text based files that don’t fit any of the out of the box formats available in the product. Files such as software string files and csv files are common examples of where understanding how to work with this customisable file type can yield many benefits. So this article is food for thought and a few things that might be helpful to you in the future. It’s also pretty long (I’m not kidding!), so maybe grab a cup of coffee before you start to go through it!
Continue reading “The versatile regex based text filter in Trados Studio…”
