 In the unlikely event you’ve been visiting another planet over the last few weeks, you may not have noticed SDL are releasing Studio 2014 soon… how soon?… very soon, but no firm date to share yet before you ask!
In the unlikely event you’ve been visiting another planet over the last few weeks, you may not have noticed SDL are releasing Studio 2014 soon… how soon?… very soon, but no firm date to share yet before you ask!
This release has some long awaited “big” features such as a new alignment module to replace the WinAlign module developed in the olden days that you can review in a blog article from Daniel Brockmann. It has some new functionality altogether for the regulated industry workflows around reviewing fully formatted Word documents, making changes and being able to update the translation in Studio automatically… a unique feature that will be useful for many users translating and reviewing with Word in this environment. And of course we have some customer driven features such as being able to merge files in Studio at any time, and in any Project… rather than only at the Project creation stage.
But I’m going to talk about a few (not all!) of the little things that are also important for users of SDL Trados Studio.
Contents
New Options for Working with Comments
So things like being able to add your Studio comments when handling Word files into the target file so the reviewer can see what you meant. If you remember, I wrote an article in July last year called “Did you know you can export Studio comments in your target Word file?” and then swiftly had to add a note in big red letters at the top when we released SP2 for Studio 2011 and disabled this functionality. Well with Studio 2014 it’s back, and improved. There were signs it may get better in 2011 as there were some greyed out functions in the filetype settings itching to be used… and now in 2014 it’s much improved and all working:
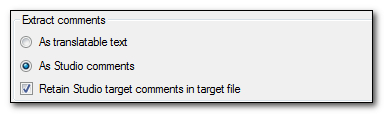
So you can not only save Studio comments as real Word comments in the target file but you also have the option to extract them when you open the file as translatable text or as comments from the author that you can read in Studio but not translate. Very nice to have this little feature back and with the additional options.
New Options to Exclude Locked Segments From Analysis
I’m also going to mention a little question that comes up a lot, about how to omit number only segments, or some other type of segment from your analysis. I’ve come up with some interesting workarounds in the past such as in this article “Identifying numbers in your analysis” where I used a neat open exchange application to convert the segments you wanted to analyse to TTX and then you could analyse that! I was feeling pretty clever at the time, but it would obviously be better if you could do this without resorting to a workaround. So the good news is that now you can because in Studio 2014 you can choose to omit locked segments from your analysis:
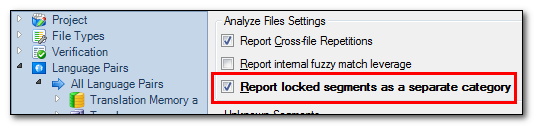
This gives you a new line on your analysis that looks like this so you can simply omit the locked in order to share the analysis on only those segments you were interested in:
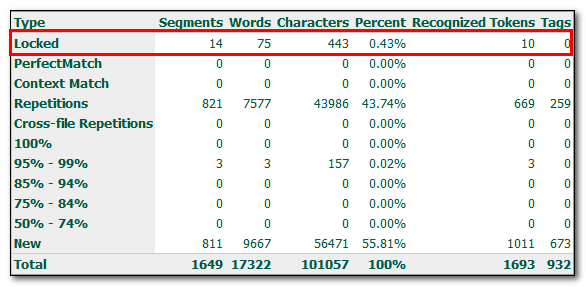
This has lots of useful applications… if you are sharing a translation with a colleague you can analyse the two halfs separately, or you can separate out number only segments, or product codes that you won’t actually translate to give yourself a better idea of the time you need… and probably a host of other uses I can’t even think of!
New (… and old) Feature Allowing the Customisation of the TM User ID
Finally… because I’m only sharing three little things in Studio 2014… if you are an experienced Trados user from the past who upgraded to Studio, and especially if you were a Project Manager, then you may well have come across the problem of updating a Translation Memory with your own User ID . The User ID is usually your Windows username and it was used in the olden days as a way to keep track of who translated the segments in your Translation Memory. Studio users have either found a way to deal with this by using Fields and Attributes, or by hacking an export to send off to their customer in a TMX. In Studio 2014 you will find an extra field to add a username for each user added to your setup (useful to help you remember them all if you deal with a lot of Translators):
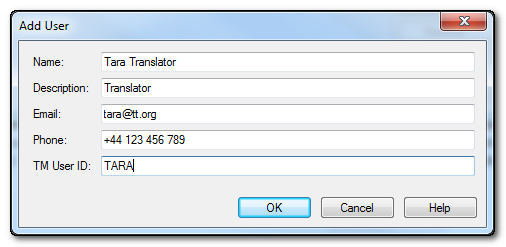
So I can send out my Package for Translation, then, when I receive the return package and want to update my Translation Memory with TARA rather than my own UserID, I can use this new button here:
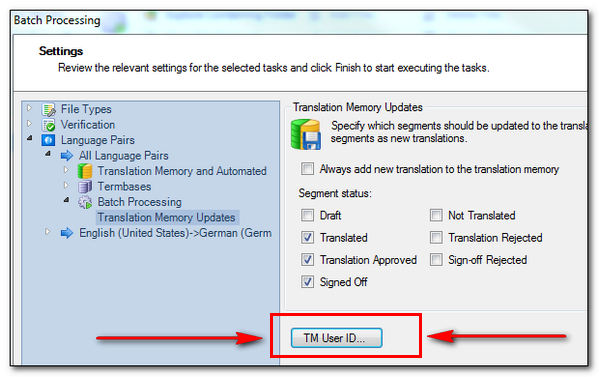
So I can add the name TARA as Tara was the translator who did the work, finish running the batch task and now I see this where TARA has been used instead of my own UserID:
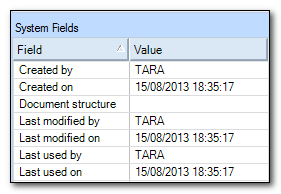
Perfect… and I’m sure something that will be a welcome addition to many users who missed this feature in the previous versions of Studio.
That’s it for now… although I could write a lot more about all the new and improved features in Studio 2014. So keep your eyes on the SDL blog pages for more updates and if you use twitter set up a search for #studio2014 You can also follow the Studio Product Manager, @BrockmannDaniel, who has started tweeting every day to share some of the features of this release.

Are you able to lock segments in the source sdlxliff file before creating the target sdlxliff files? Currently in 2011, you would need to lock the segments in the target sdlxliff, or have I missed something?
Thanks
Jouni
Hi Jouni, good question. But no… the process would to prepare your Project and then make sure you lock everything you don’t want included and then run the analysis again. Another really good addition to 2014 is the improved process speeds… really a significant improvement on 2011. We will also release an OpenExchange app called SDLXLIFF Toolkit that can do pretty much anything you like with a project of sdlxliff files. So you could lock the required segments across the entire Project in one click and then run the analysis. Perfect for multiple files in multiple languages.
Does that answer your question?
Thanks Paul (sorry my late reply, I had forgotten to confirm my follow up request), yes this answers my question. I guess we need to start looking into the 2014 version… the speed is becoming one issue for us.
Hi Paul,
Could you describe the process of reviewing Word documents when the translation is updated in Studio automatically?
Thanks!
You mean based on the regulated industry workflows? It’s probably worth a separate post at some point, but in a nutshell it works like this and uses a special package designed only for this workflow. So you can’t do this without using this package… called a regulators bundle in Studio:
It’s very specific to the regulated industries who like to review documentation in Word with a process built around this; it also requires a special license for Studio too, so it does not come with Freelance or Professional as standard. We introduced this with 2011 but couldn’t update the translation from a fully formatted target file until the Studio 2014 release.
Thank you for the explanation, Paul. I missed the “regulated industry” bit. Too bad–I always proofread in Word prior to delivery, and updating the translation in Studio/TM is twice as much work, so I figured that SDL finally found a workaround to simplify it…
Perhaps you can use the Export for External Review? This creates a Word file for review that can be edited, with track changes if you like, and then imported back to update the translation. The benefit of this approach is that you can use this same method irrespective of the underlying source format… so good for InDesign, Framemaker, XML, Excel etc…
Sure can–I just thought I’d be able to eliminate an extra step (manually updating the translation). 🙂
Thank you, Paul. That is the clearest statement I’ve found yet on these functions, and it provides some very important context.
Hi Paul,
great stuff, really looking forward to those features in 2014. The reintroduced TM User ID and the improved locking mechanism will really help LSP users, and I know government institutions will be happy about the Word comment feature, too. Frankly, though, I really think that SDL should make an effort to finally implement the Word comment feature also in Studio 2011, since very many users will “be stuck” with 2011 for years to come.
I was quite surprised to learn that locked segments could not be excluded in previous versions. I’ve taken that and word counts for filtered text selections for granted for years in other tools.
Will the ability to retain comments in the target file be re-enabled in a future service pack for Studio 2011? Or is all hope lost here and you have to upgrade for that?
I wouldn’t say all hope is lost… 2014 is worth upgrading for many more things than just the ability to save comments in the target file.
Yes, I’ve read that 2014 does indeed have a number of improvements over 2011. However, does your answer mean that re-enabling this feature is planned for a future 2011 service pack?
No… and this is because it’s tied to additional functionality that is not available at all in 2011.
What about the Display Filter? This was the one feature that always caused the wow effect in my trainings. Now it has been hidden in the Ribbon interface and if I press Ctrl + F6, I only get the display filter “page” of the ribbon and I still have to use my mouse to open the field and then type the search criteria there. Much slower than before.
What would make this a true killer feature, would be a similar function as the Concordance search: one shortcut for “use the highlighted part as source language display filter” and one for “use the highlighted part as target language display filter”. Is this doable?
I actually notived that there are “In Source” and “In Target” entries in the shortcut keys list, but they don’t work. I have disabled MacroExpress and even tried to change the shortcuts to something else (didn’t turn red) to activate them, but no luck 🙁
My guess is you are clicking them and expecting them to do something after typing your search pattern? This is not how they work… although we have done a good job of making it look as though they should do! You type text to search, or paste something in, and then you hit the enter/return key. This activates the search to filter on source or target depending on what was set before you hit the enter/return key. Once the filter is active using these buttons, or the shortcuts, will switch the filter between source and target irrespective of which ribbon is active at the time.
Does that help?
When I click Ctrl+F6, the only think that happens is that Studio opens the correct “page” of the ribbon. Ctrl+Shift+F6 has the exact same effect, nothing else. I noticed that there are quite a few Proz.com users who also suffer from the same “bug”. I can even record a video for you of Studio/shorcuts not working 🙂
Hello Hannu, I agree completely on the idea of being able to select text and have that used automatically in the display filter search. It’s pretty easy to use Autohotkey for this of course and then you have a single shortcut for it… I think I may create a few simple scripts for people to use in AutoHotkey and then they can see how to adapt them for themselves. However, using ctrl+c, ctrl+F6, ctrl+v works for me. The action of using ctrl+F6 makes the search active for typing or pasting.
You can also use these which are quite useful…
– Ctrl+F6 takes you straight to the search dialogue
– Ctrl+Shift+F6 opens the display filter drop down
– Ctrl+Alt+F6 resets the filters
– Alt+F6 changes the search to search in the source
– Alt+Shift+F6 changes the search to search in the target
And don’t forget there’s a clickable icon (with a funnel on it) at the bottom of your screen that you can use to activate the display filter too.
I actually managed to solve this. The problem is that the shortcuts don’t work if the Studio window is not wide enough to show all parts of the ribbon. Please correct this, because many translators divide their screen for several apps like dictionaries, email apps, browsers etc.